Installazione
Per installare un nuovo modulo su Prestashop:
- Entrate nel backoffice e selezionate dal menù Moduli > moduli
- Cliccate il pulsante “Aggiungi nuovo modulo“
- Scegliete il file da caricare e cliccate il pulsante “Carica modulo“
- Installare il modulo dal proprio pannello Prestashop.
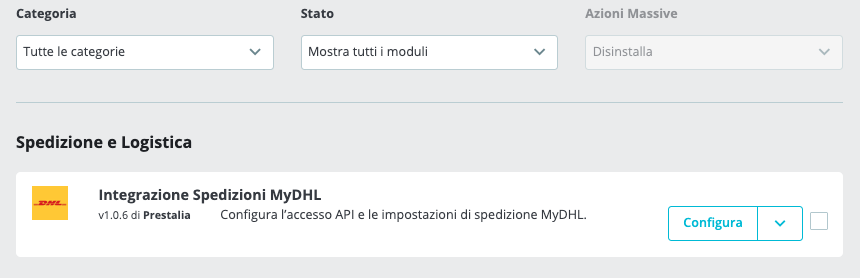
IMPORTANTE Una volta installato, dopo esservi assicurati che tutti i files e le cartelle del modulo abbiano i permessi di scrittura (755 o 777 a seconda del vostro server per le cartelle, 644 per i file).
Attivazione del modulo
Una volta installato il modulo dovete procedere all’attivazione della licenza. Ricordiamo che un modulo può essere attivato su una sola installazione Prestashop. Qui maggiori informazioni su Come attivare la licenza del modulo
Nel caso si renda necessario effettuare dei test su un sito di staging, è possibile richiedere l’attivazione di una licenza provvisoria aprendo un ticket su support.prestalia.it
ATTENZIONE Se un modulo viene installato su Prestashop diversi da quello autorizzato i sistemi di controllo bloccheranno la licenza originale che risulterà non autorizzata. Per sbloccare la licenza non autorizzata è necessario acquistare un nuovo modulo.
Per maggiori informazioni in merito alle licenze dei moduli, potete leggere la pagina dedicata: Come funzionano le licenze dei moduli Prestalia