Una volta installato il modulo è possibile procedere alla configurazione dello stesso ricercando “Mbe Connector” nell’elenco dei moduli installati e cliccando “Configura“,
questa operazione vi porterà direttamente nella schermata di configurazione del modulo dove impostare i parametri di connessione le varie opzioni del modulo:

La schermata di configurazione è suddivisa in tre parti : Collegamento , Impostazioni e Utilità, da configurare in sequenza per rendere operativo il modulo:
Collegamento
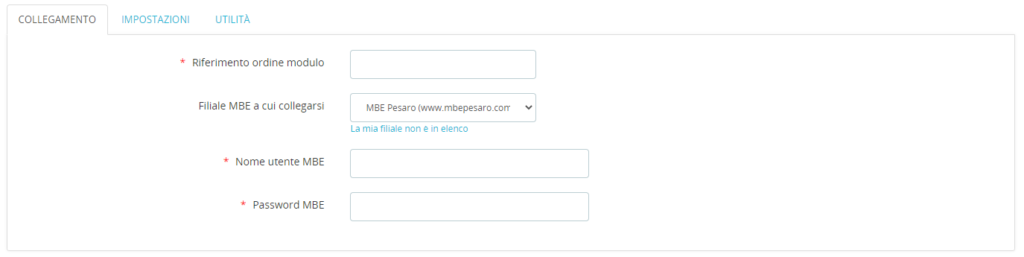
Qui andranno inseriti i dettagli che consentiranno al modulo di comunicare correttamente con i servizi MBE:
- Riferimento ordine modulo: Inserite qui il riferimento ordine relativo all’acquisto del modulo
- Filiale MBE a cui collegarsi: Selezionare dal menu a tendina la filiale MBE da cui siete serviti. Nel caso la filiale non risultasse nell’elenco,
cliccando “La mia filiale non è in elenco” avete la possibilità di inserire un indirizzo personalizzato, nel formato www.nomefiliale.com.
Se avete dubbi sulla compilazione di questo campo, contattate il vostro referente MBE - Nome utente MBE: Inserite in questo campo il nome utente fornito da MBE per l’utilizzo del servizio, prestate attenzione a compilare correttamente
il campo, avendo cura di verificare lettere maiuscole e minuscole. - Password MBE: Inserite in questo campo il nome utente fornito da MBE per l’utilizzo del servizio, prestate attenzione a compilare correttamente
il campo, avendo cura di verificare lettere maiuscole e minuscole.
Impostazioni
Qui andranno inserite le configurazioni “base” che permetteranno di personalizzare l’esperienza d’uso del modulo in base alle vostre necessità operative :
- Abilita il modulo per i seguenti dipendenti: Selezionate dall’elenco i dipendenti configurati in Prestashop che saranno abilitati all’utilizzo del modulo.
Mantenendo premuto il tasto “CTRL” sarà possibile effettuare una selezione multipla. - Tipologia formato di default: Selezionate tra “Pacco” e “Busta” il formato di default che sarà utilizzato durante la compilazione dati automatica nella fase di creazione etichetta.
Questo valore potrà essere in ogni caso modificato prima della generazione. - Tipologia imballo di default per merce: Selezionate la tipologia di imballo di default che sarà utilizzata durante la compilazione dati automatica nella fase di creazione etichetta.
- Tipologia servizio di default: Selezionate la tipologia di servizio di default che sarà utilizzata durante la compilazione dati automatica nella fase di creazione etichetta.
Questo valore potrà essere in ogni caso modificato prima della generazione. - Peso di default di un collo: Specificare in KG (utilizzando il punto come separatore decimale) il peso di default che sarà utilizzato durante la compilazione dati automatica nella fase di creazione etichetta. Questo valore potrà essere in ogni caso modificato prima della generazione.
- Lunghezza / Larghezza / Altezza di default di un collo: Specificare in cm il valore di default che sarà utilizzato durante la compilazione dati automatica nella fase di creazione etichetta. Questo valore potrà essere in ogni caso modificato prima della generazione.
- Contenuto di default: Specificare il contenuto di default (es. ACCESSORI) che sarà utilizzato durante la compilazione dati automatica nella fase di creazione etichetta. Questo valore potrà essere in ogni caso modificato prima della generazione.
- Applica l’assicurazione automatica sopra il seguente importo d’ordine: Opzionalmente è possibile specificare un’importo ordine (inserire solo la parte numerica, utilizzando il punto come separatore decimale – Il valore sarà relativo alla valuta dell’ordine) da cui il modulo applicherà automaticamente l’assicurazione durante la compilazione dati automatica nella fase di creazione etichetta. Questo valore potrà essere in ogni caso modificato prima della generazione.
- Status ordini per le spedizioni in contrassegno: Selezionate dall’elenco gli “status ordini” che il modulo utilizzerà per valorizzare automaticamente il campo “Importo contrassegno” durante la compilazione dati automatica nella fase di creazione etichetta. Il modulo valorizzerà il campo contrassegno anche negli ordini provenienti dal modulo nativo Prestashop per il pagamento in contrassegno.
- Impiegato da utilizzare per il cambio status ordine automatico: Selezionate quale tra i dipendenti configurati in Prestashop dovrà essere utilizzato per le operazioni automatiche di cambio status previste dal modulo in seguito a generazione etichetta / ricezione tracking / ricezione stato di consegna.
- Status ordine di destinazione dopo la creazione di un’etichetta: Selezionate lo status ordine da impostare non appena viene generata un’etichetta di spedizione. Nel caso non desideraste modifiche allo status, utilizzate l’opzione “Non cambiare status ordine su questo evento”
- Status ordine di destinazione dopo la ricezione delle informazioni sul tracking: Selezionate lo status ordine da impostare non appena viene ricevuta da MBE l’informazione sullo stato di avanzamento di un tracking (esclusa la consegna) – Tale informazione può essere richiesta manualmente (All’interno della scheda MBE dentro l’ordine), dalla dashboard dei tracking (si veda sezione apposita) o tramite servizio cron di elaborazione/avanzamento spedizioni. Nel caso non desideraste modifiche allo status, utilizzate l’opzione “Non cambiare status ordine su questo evento”
- Status ordine di destinazione dopo che un pacco risulta consegnato: Selezionate lo status ordine da impostare non appena viene ricevuta da MBE l’informazione sull’avvenuta consegna di una spedizione – Tale informazione può essere richiesta manualmente (All’interno della scheda MBE dentro l’ordine), dalla dashboard dei tracking (si veda sezione apposita) o tramite servizio cron di elaborazione/avanzamento spedizioni. Nel caso non desideraste modifiche allo status, utilizzate l’opzione “Non cambiare status ordine su questo evento”.
- Calcola e mostra i costi di spedizione durante la creazione dell’etichetta: Attivando questa opzione, il modulo calcolerà il costo della spedizione durante la fase di creazione etichetta sulla base del tipo di servizio / dimensioni / peso della stessa, permettendo di mostrarne un riepilogo all’interno del riquadro dell’etichetta una volta generata.
Nel caso non venisse rilevato un preventivo compatibile, la creazione dell’etichetta verrà bloccata. - Aggiorna il corriere Prestashop con quello utilizzato da MBE, se esistente: Attivando questa opzione, permetterete al modulo di modificare il corriere associato ad un ordine sulla base del corriere utilizzato da MBE per la spedizione. Questo richiede l’esistenza di un corriere sul sito con lo stesso nome del servizio usato da MBE (DHL / TNT / SDA etc.)
- Apri la finestra di stampa subito dopo la ricezione di un’etichetta: Attivando questa opzione, in seguito all’avvenuta creazione di un’etichetta di spedizione, sarà aperta automaticamente la finestra di dialogo per la stampa della stessa.
- Mostra la gestione tracking nella dashboard: Attivando questa opzione il modulo mostrerà ai dipendenti abilitati una finestra all’interno del pannello di controllo che riepilogherà le spedizioni in partenza e in transito e vi permetterà di aggiornare i dati relativi ai tracking sugli ordini in corso.
Utilità
- Abilita modalità debug (salva un log delle comunicazioni con MBE): Attivando questa opzione il modulo scriverà all’interno della cartella /log le comunicazioni XML di andata e ritorno con MBE suddivise per data e singolo ordine, dovrà essere attivata in caso di problemi o richieste di supporto.
- Link al cron per cancellare le vecchie etichette: Lanciando questo link saranno cancellate dal server le etichette più vecchie del numero di giorni specificate nel parametro “days” del link stesso (es. http://www.miosito.it/modules/mbeconnector/cron.php?token=ezkD2ytn&action=manteinance&days=10 cancellerà le spedizioni più vecchie di 10 giorni). Questo link potrà essere impostato come “cron” sul vostro server per effettuare cancellazioni automatiche allo scopo di snellire l’archivio delle etichette salvate sul server.
- Link al cron per elaborare i tracking / spedizioni: Lanciando questo link saranno elaborate tutte le spedizioni non ancora consegnate (sia quelle prive di uno status che quelle in transito), avanzando lo status degli ordini in base alle configurazioni effettuate. Questo link potrà essere impostato come “cron” sul vostro server per effettuare l’avanzamento in maniera automatica.
- Ultima data richiesta tracking:Viene mostrata a video l’ultima data in cui è stata effettuata una richiesta elaborazione tracking, utile per verificare il corretto funzionamento dell’eventuale cron configurato sul server.