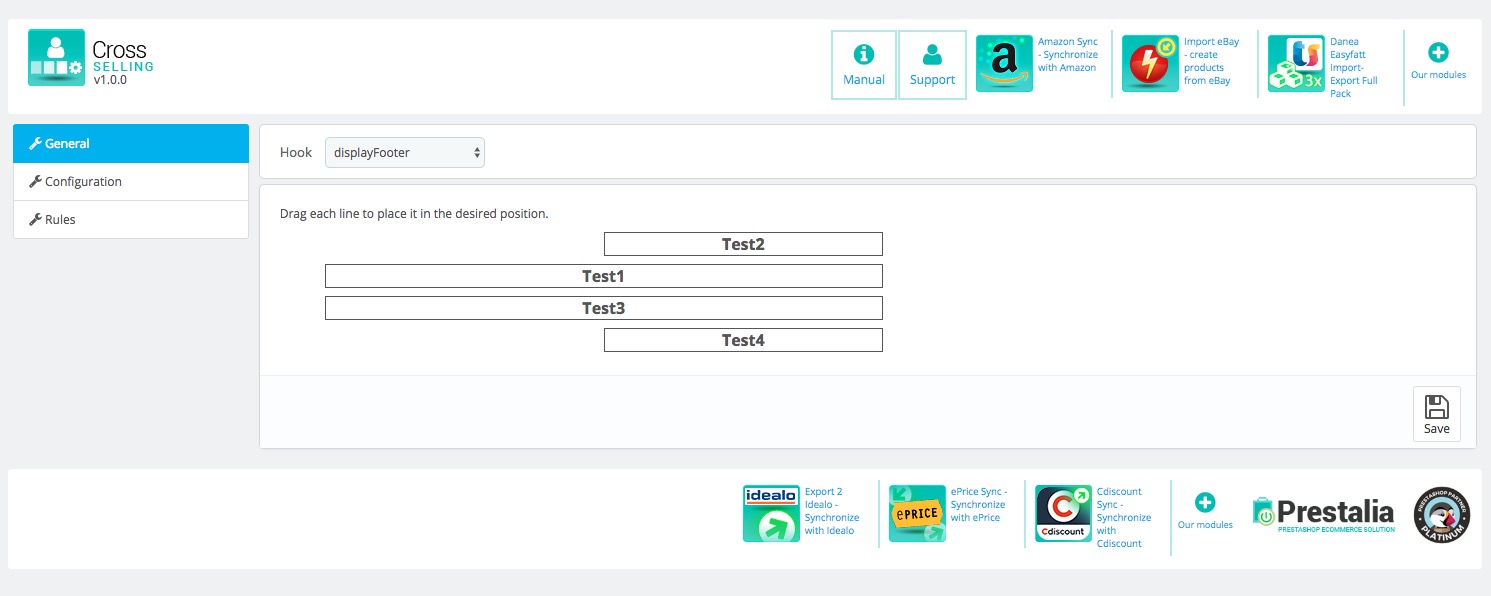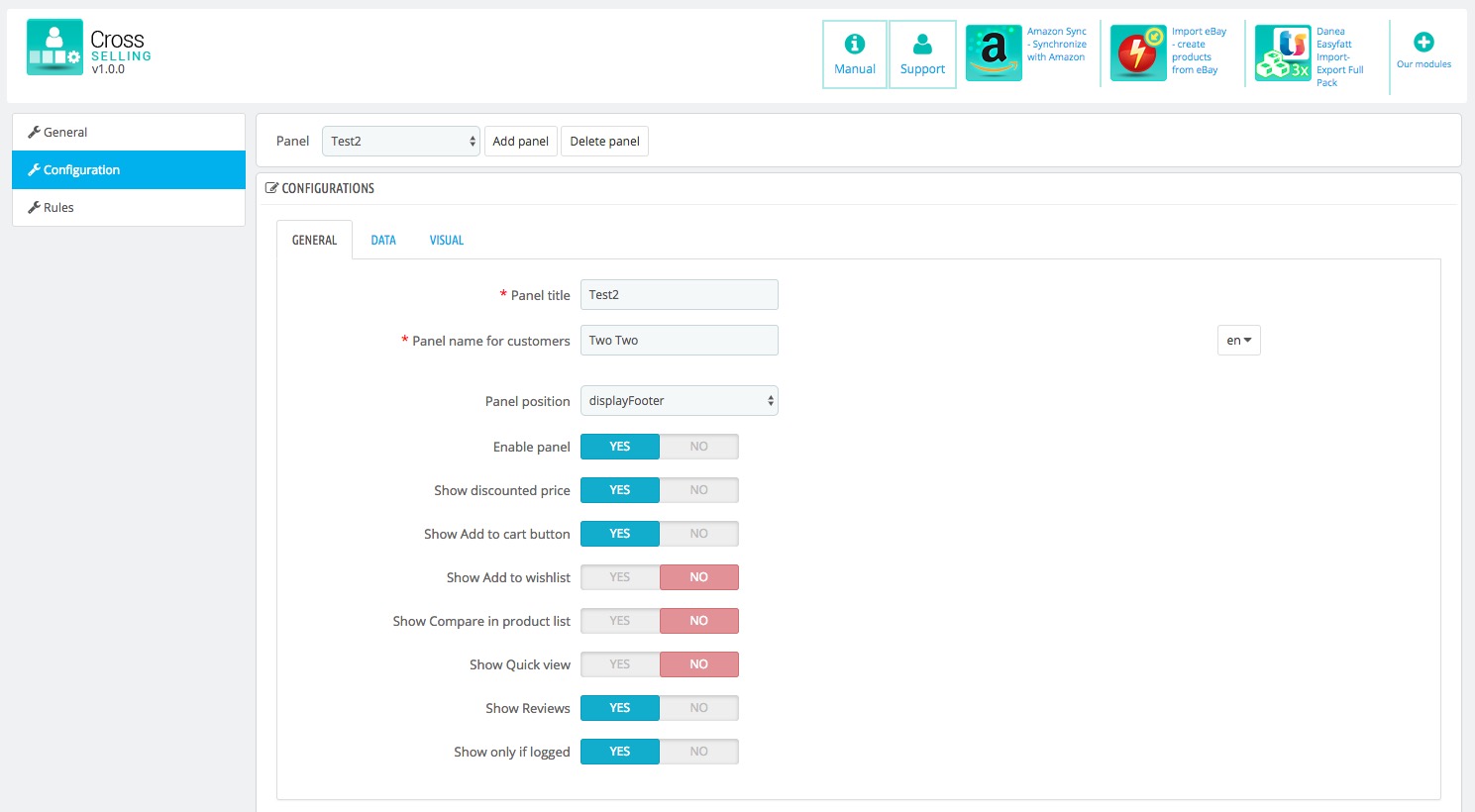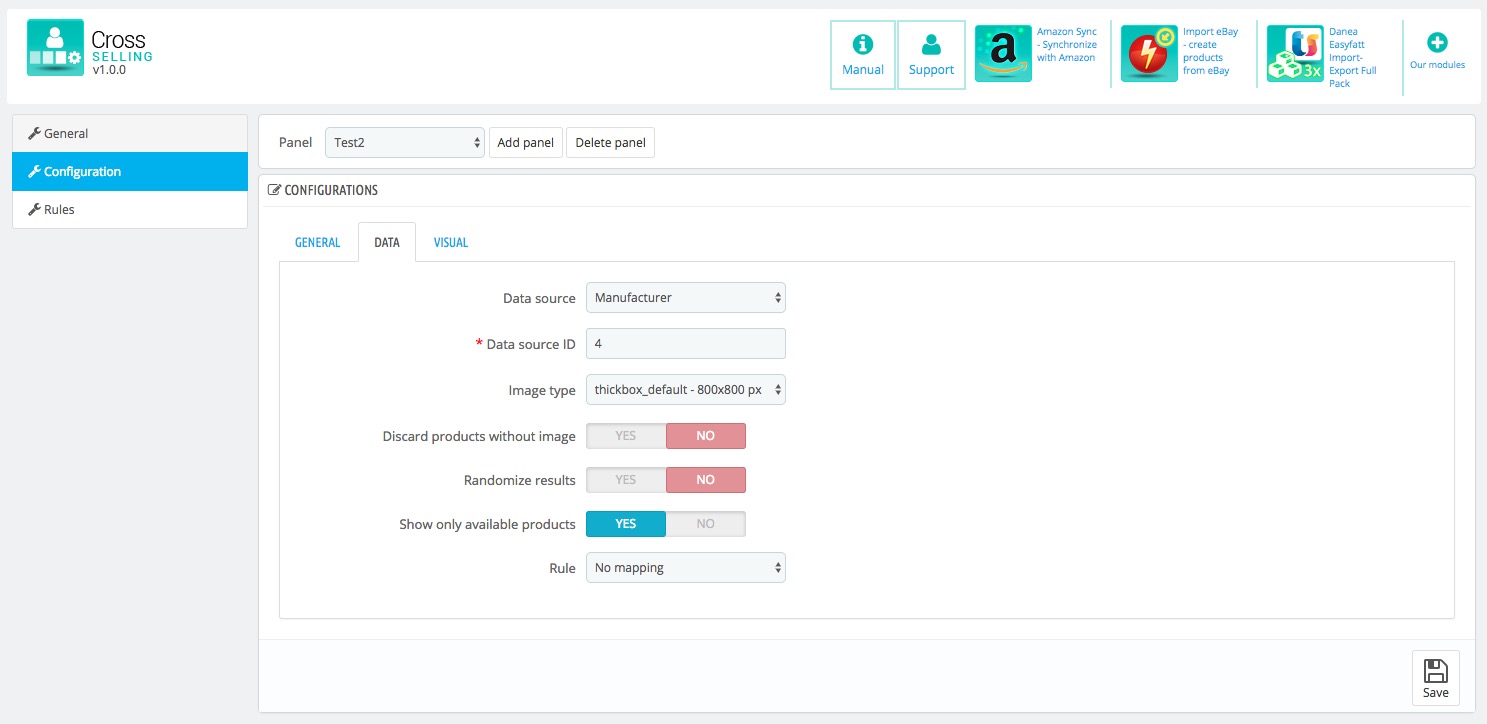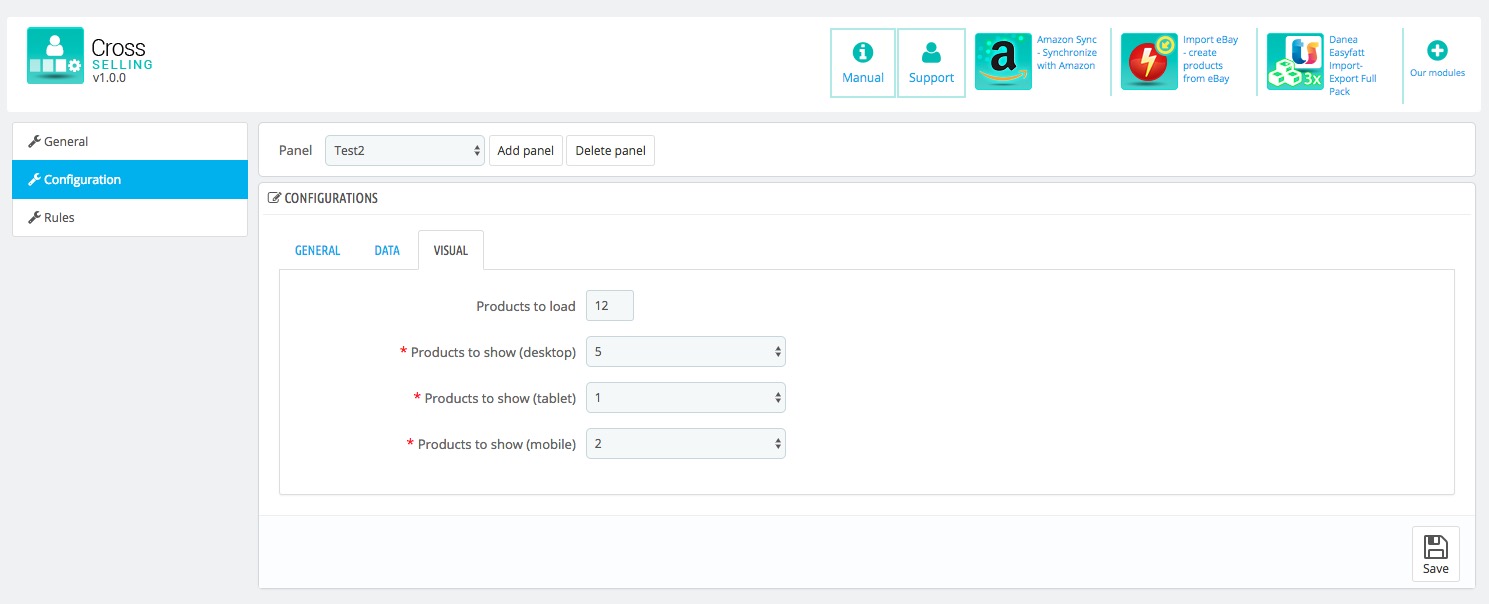Questo modulo ti permette di aumentare le vendite consentendo di creare banner dinamici che propongono prodotti simili a quelli già visualizzati o acquistati dal nuovo utente o dal cliente. E’ possibile creare quanti banner si vogliono e posizionarli nel template nelle posizioni classiche di Prestashop come la home, la scheda prodotto, il riepilogo carrello, ecc..
Il modulo Cross Selling Prestalia è suddiviso in varie tab.
GENERALE
Questo pannello consente di mostrare la lista dei pannelli configurati e di spostarli nella posizione desiderata. Inizialmente il menù sarà vuoto. Occorre procedere alla configurazione di almeno un pannello nella tab Configurazione.
Una volta effettuata questa operazione sarà possibile scegliere l’hook (punto di ancoraggio) dal menù a tendina. Verranno mostrati tutti i pannelli configurati per tale hook. Utilizzare il mouse per spostare in alto o in basso il pannello desiderato, quindi cliccare sul tasto salva per aggiornare le posizioni. Il modulo permette di mostrare un pannello quando l’utente non è loggato e uno alternativo quando ha effettuato il login. In questo caso la riga sarà suddivisa in due e conterrà i pannelli collegati tra loro. Nel caso un pannello debba essere mostrato sempre, allora occuperà tutta la linea; se deve essere mostrato solo quando l’utente è loggato occuperà la sola colonna di destra.
CONFIGURAZIONE
Questa tab permette di effettuare la configurazione di ciascun pannello. Inizialmente il menù a tendina risulterà vuoto: cliccare su Aggiungi pannello per mostrare l’area di configurazione. Quando sarà presente almeno un pannello, invece, selezionandolo comparirà l’apposita configurazione.
La configurazione si suddivide nelle seguenti impostazioni. Le opzioni con la dicitura “no PS 1.7” non sono disponibili su PrestaShop 1.7+ in quanto rimosse dagli sviluppatori.
GENERALE
- Titolo pannello: il nome che comparirà nel menù a tendina. Inserite un titolo che vi permetta di ricordare facilmente a quale pannello si sta facendo riferimento.
- Nome pannello per i clienti: il nome che comparirà sul vostro sito. Inserite un titolo che descriva cosa vedrà il cliente nel rispettivo pannello. Se il sito è multilingua sarà possibile assegnare una traduzione diversa per ciascuna di esse.
- Posizione pannello: scegli il punto di ancoraggio dove si vuole far comparire il pannello.
- Attiva pannello: permette di scegliere se mostrare o meno il pannello.
- Mostra prezzo scontato: se attivo, il prezzo pieno del prodotto verrà mostrato barrato accanto al prezzo finale scontato. Nel caso i due prezzi siano uguali, il prezzo pieno non verrà mostrato.
- Mostra pulsante Aggiungi al carrello: se attivo, il rispettivo pulsante sarà aggiunto sotto all’immagine del prodotto. Nel caso in cui il prodotto abbia combinazioni comparirà un tasto alternativo per entrare nella pagina prodotto.
- Mostra Aggiungi alla lista dei desideri (no PS 1.7): se attivo, il rispettivo pulsante sarà aggiunto nel riquadro del prodotto. Questa funzionalità è pensata per funzionare con la Lista dei desideri standard di PrestaShop.
- Mostra Confronta nella lista prodotti (no PS 1.7): se attivo, il rispettivo pulsante sarà aggiunto nel riquadro del prodotto. Questa funzionalità è pensata per funzionare con il Confronta prodotti standard di PrestaShop.
- Mostra Vista veloce: se attivo, il rispettivo pulsante sarà aggiunto nel riquadro del prodotto. Questa funzionalità è pensata per funzionare con la Vista veloce standard di PrestaShop.
- Mostra recensioni (no PS 1.7): se attivo, i voti lasciati al prodotto compariranno sotto forma di stelline sotto al titolo del prodotto. Se il prodotto non ha ricevuto voti non verrà mostrato nulla.
- Mostra solo se loggato: il pannello comparirà solo le l’utente ha effettuato il login.
- Pannello alternativo quando loggato: il menù mostrerà una lista dei pannelli che hanno attiva l’opzione “Mostra solo se loggato”. Scegliendone uno, quest’ultimo verrà mostrato al posto di quello che si sta attualmente configurando se il cliente è loggato. Il pannello “non loggato” verrà mostrato comunque quando quello “loggato” non contiene prodotti, così da evitare di lasciare spazi vuoti nel sito.
DATI
- Sorgente dati: il menù offre la possibilità di scegliere tra diverse sorgenti per i dati da mostrare.
- – Categoria: verranno mostrati prodotti che hanno la categoria scelta.
- – Produttore: verranno mostrati prodotti del produttore scelto.
- – Fornitore: verranno mostrati prodotti del fornitore scelto.
- – Prodotti visti: verranno riproposti gli ultimi prodotti visti durante la navigazione del sito. È richiesto che l’utente abbia i cookie attivi nel browser affinché l’opzione funzioni correttamente.
- – Titolo prodotto: verranno mostrati prodotti che nel titolo contengono la parola indicata.
- – Titolo + descrizione prodotto: verranno mostrati prodotti che nel titolo o nella descrizione contengono la parola indicata.
- – Categorie ultimo ordine: verranno mostrati prodotti con la stessa categoria di default dei prodotti presenti nell’ultimo ordine effettuato.
- – Categoria prodotti visti: verranno mostrati prodotti con la stessa categoria di default degli ultimi prodotti visti durante la navigazione del sito. È richiesto che l’utente abbia i cookie attivi nel browser affinché l’opzione funzioni correttamente.
- – Produttore prodotti visti:verranno mostrati prodotti con lo stesso produttore degli ultimi prodotti visti durante la navigazione del sito. È richiesto che l’utente abbia i cookie attivi nel browser affinché l’opzione funzioni correttamente.
- ID sorgente dati: se presente richiese che venga inserito l’ID del dato da cui si vuole recuperare i prodotti. È possibile inserire più sorgenti suddivise da virgola (vedi guida dedicata). Per la sorgente “Titolo / Titolo + descrizione” è richiesta invece una parola singola.
- Scarta prodotti senza immagine: i prodotti privi di immagine non verranno mostrati.
- Risultato random: i prodotti verranno mostrati in ordine causale, così da rendere più dinamico il pannello.
- Mostra solo prodotti disponibili: verranno mostrati solo i prodotti con quantità maggiore di zero.
- Regola: se configurate, è possibile aggiungere una delle regola impostate nella tab Regole (vedi sotto).
ASPETTO
- Prodotti da caricare: scegliere quanti prodotti caricare per il pannello desiderato.
- Prodotti da mostrare (desktop): scegliere quanti prodotti visualizzare in modalità desktop.
- Prodotti da mostrare (tablet): scegliere quanti prodotti visualizzare in modalità tablet.
- Prodotti da mostrare (mobile): scegliere quanti prodotti visualizzare in modalità mobile.
REGOLE
Questa tab permette di effettuare la configurazione di regole personalizzate per l’ordinamento dei prodotti. Inizialmente il menù a tendina risulterà vuoto: cliccare su Aggiungi regola per mostrare l’area di configurazione. Quando sarà presente almeno una regola, invece, selezionandola comparirà l’apposita configurazione.
Cliccare su Aggiungi nuova per aggiungere una nuova riga, cliccare sul pulsante del cestino per rimuoverla. Le regole saranno prese in considerazione dall’alto al basso: la prima riga avrà la precedenza sulla seconda, la seconda sulla terza e così via.
Il menù nella colonna Ordinamento permette di scegliere tra:
- Data: scegliere il periodo entro cui si vogliono ordinare i prodotti per data.
- Vendita: scegliere il periodo entro cui si vogliono ordinare i prodotti per numero di vendite.
- Prezzo: scegliere se ordinare i prodotti per partendo da quello con prezzo più basso o da quello con prezzo più alto.