Il modulo Amazon per Prestashop AmazonSync consente di collegare i prodotti del proprio sito a quelli disponibili su Amazon utilizzando il codice EAN o il codice ASIN. Qualora i prodotti del proprio del proprio sito non esistano ancora sul marketplace, è possibile andare a crearli tramite una procedura manuale che prevede il caricamento di un file Excel direttamente dal proprio pannello Seller Central.
PREPARAZIONE FILE PRODOTTI
Per creare nuove schede prodotto su Amazon, il primo passaggio è scaricare il file Excel dedicato disponibile a questo link. Scendete nella pagina sino a trovare il paragrafo Modelli di caricamento dati specifici per categoria e scaricate il modello più adatto ai vostri prodotti. Una volta aperto, il file si presenterà come segue, ovvero con una pagina di spiegazione dei vari fogli e diverse linguette.
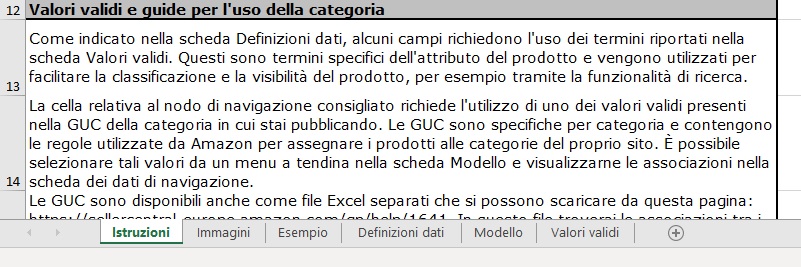
Controllate i dati ritenuti obbligatori da Amazon nella tab Definizione dati, così da sapere quali dati saranno necessari affinché la creazione vada a buon fine. Per ciascuno di questi campi potrebbe essere previsto un valore preciso, contenuto nella tab Valori validi.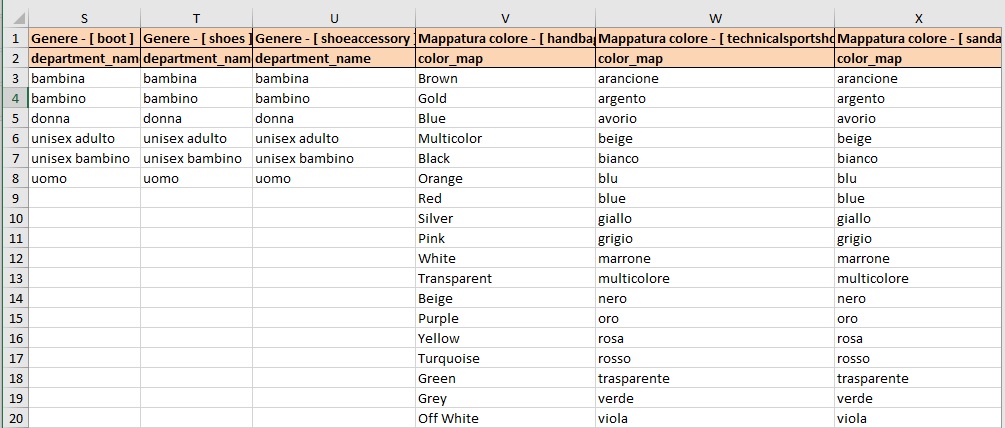
Il passaggio successivo sarà quello di andare a compilare i dati nella tab Modello: queste sono le informazioni che verranno a tutti gli effetti utilizzate da Amazon per creare la nuova scheda.
DATI NECESSARI PER COLLEGARE I PRODOTTI AD AMAZONSYNC
La tab Modello contiene già l’intestazione corretta (che non va assolutamente modificata) per la tipologia di prodotti che vuole andare a creare. Partendo dalla prima riga libera si dovranno andare a compilare le diverse caselle, partendo da quelle che Amazon ritiene come obbligatorie. Per molte di esse sarà presente una freccia che aprirà un menù dedicato: questo significa che il valore da inserire non è libero, bensì è obbligatorio sceglierlo tra quelli forniti.
Per far sì che i nuovi prodotti possanno poi essere gestiti dal modulo AmazonSync sono necessari i seguenti accorgimenti.
NOTA BENE: tutti i prodotti e le combinazioni dovranno avere uno SKU univoco su tutto il sito. In caso contrario il modulo non saprà a quale si stia facendo riferimento, bloccando ad esempio l’importazione degli ordini.
- Colonna item_sku: inserire lo SKU del prodotto. Il codice da inserire sarà il riferimento, l’EAN o il riferimento fornitore a seconda del dato scelto come Sorgente SKU nella tab Generale del modulo AmazonSync. Occorre distinguere due casi: prodotto singolo e prodotto con combinazioni. Nel primo caso lo SKU sarà l’elemento scelto come Sorgente SKU; nel secondo, invece, è necessario inserire una riga per il prodotto Parent (ovvero quello a cui verranno collegate le varianti) e tante righe quante sono le combinazioni. Per il Parent consigliamo di usare il riferimento del prodotto, per le combinazioni invece è obbligatorio usare l’elemento scelto come Sorgente SKU.
- Colonna external_product_id: inserire il codice EAN o UPC. Se il prodotto non ha il codice EAN occorre reperirlo, acquistarne uno presso gli enti competenti oppure assicurarsi di avere attiva l’esenzione con Amazon.
- Colonna external_product_id_type: inserire la tipologia di codice utilizzato (EAN o UPC). Lasciare vuoto se si ha esenzione EAN.
- Colonna parent_child: inserire i valori Parent oppure Child. Se il prodotto è singolo e non ha combinazioni, usare Child; usare questo valore anche se si tratta di una combinazione. Nel caso invece la riga riguardi un prodotto parent (a cui poi verranno collegate le diverse combinazioni) inserire invece Parent.
- Colonna parent_sku: lasciare vuota se il prodotto non ha combinazioni o se è un Parent. Copiare l’item_sku del Parent se si tratta di una combinazione.
- Colonna relationship_type: se il prodotto ha combinazioni, inserire Variation. Scegliere poi la variante su cui andare a creare la combinazione nella colonna variation_theme.
- Colonna update_delete: inserire Aggiorna se si vogliono sovrascrivere tutti i dati precedentemente inviati con quelli attuali, AggiornamentoParziale se si vogliono aggiungere nuovi dati senza modificare i precedenti.
La tab Esempio del file Excel contiene alcune righe pre compilate per aiutarvi a comprendere come riempire le vostre.
CARICAMENTO DEL FILE
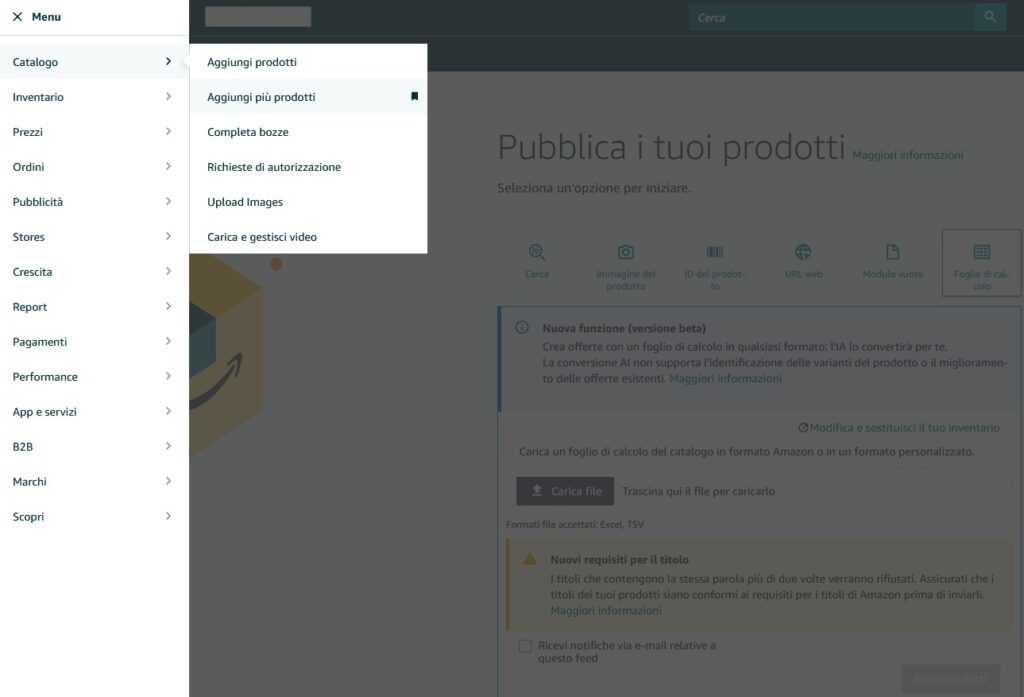
Una volta che il file è pronto lo si può caricare su Amazon da Catalogo -> Aggiungi più prodotti. Assicurati di NON selezionare Modifica e sostituisci il tuo inventario, altrimenti tutte le offerte attualmente presenti verranno sostituite dai nuovi prodotti.
Scegliere il file, inserire la propria mail e cliccare su Carica. Al termine del caricamento i prodotti verranno aggiunti al proprio inventario. È molto probabile che questi prodotti compaiano inizialmente in stato Eliminato o Incompleto. Questo è normale: per il caricamento delle immagini Amazon impiega di solito più tempo, a volte qualche ora. Occorre pertanto attendere le tempistiche del marketplace per vedere i propri prodotti online.
AGGIORNAMENTO OFFERTE E SCARICAMENTO ORDINI DA AMAZONSYNC
Se avete rispettato tutte le indicazioni relative alla compilazione del file, dalla successiva sincronizzazione offerte o alla ricezione del primo ordine per uno di questi prodotti, il modulo lo riconoscerà tramite lo SKU, andando così ad eseguire le relative operazioni.
Se avete caricato i prodotti in esenzione EAN, invece, si rende necessario un ulteriore passaggio prima di poterli aggiornare tramite Sync Offerte. Le operazioni da svolgere sono:
- andare nella tab Sync del modulo impostare l’opzione Dai priorità al codice ASIN su Sì
- richiedere e scaricare l’inventario tramite i due tasti in fondo alla tab Sync del modulo (in questo modo i nuovi ASIN verranno associati automaticamente ai prodotti del sito)
Qualora non fosse sufficiente e alcuni prodotti non dovessero venire collegati:
- aprire il prodotto o la combinazione sul Seller Central
- copiare il codice ASIN e incollarlo nella tab Moduli – AmazonSync che trovate nella scheda del prodotto di Prestashop
Così facendo, dalla successiva Sync Offerte i dati verranno sincronizzati e riconosciuti tramite ASIN al posto del codice EAN, per quei prodotti che ne sono sprovvisti.