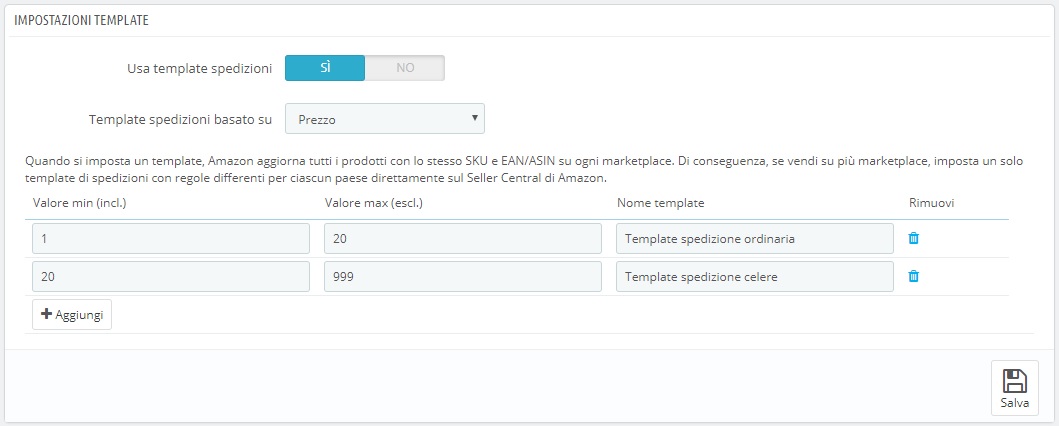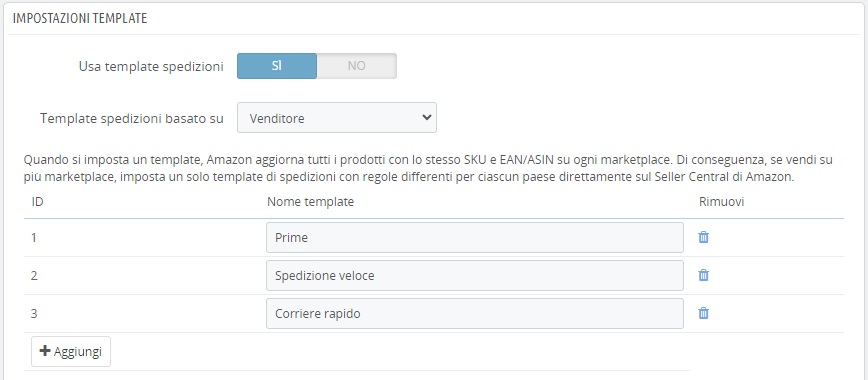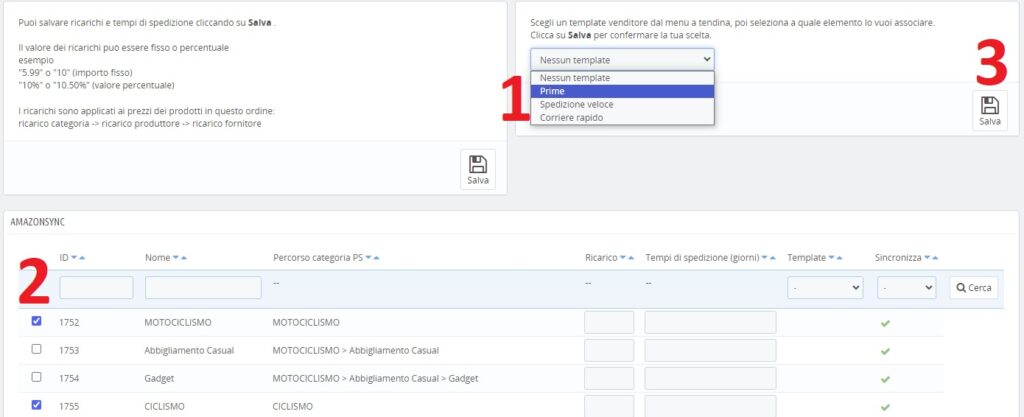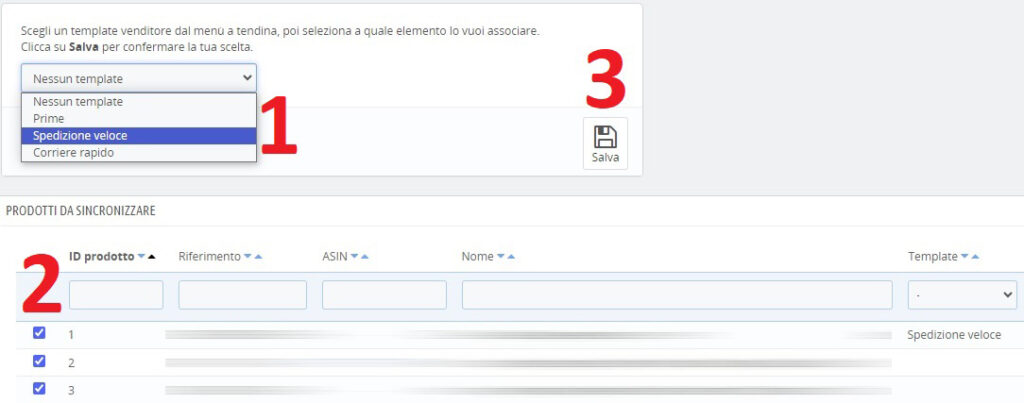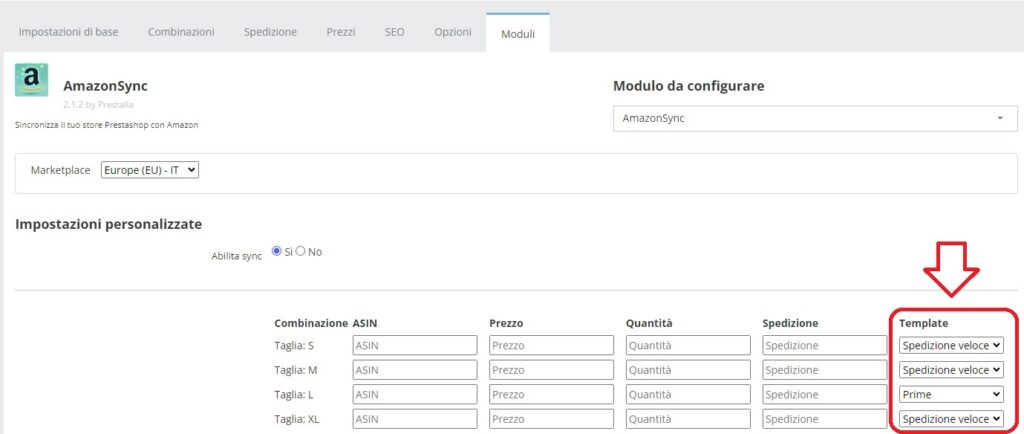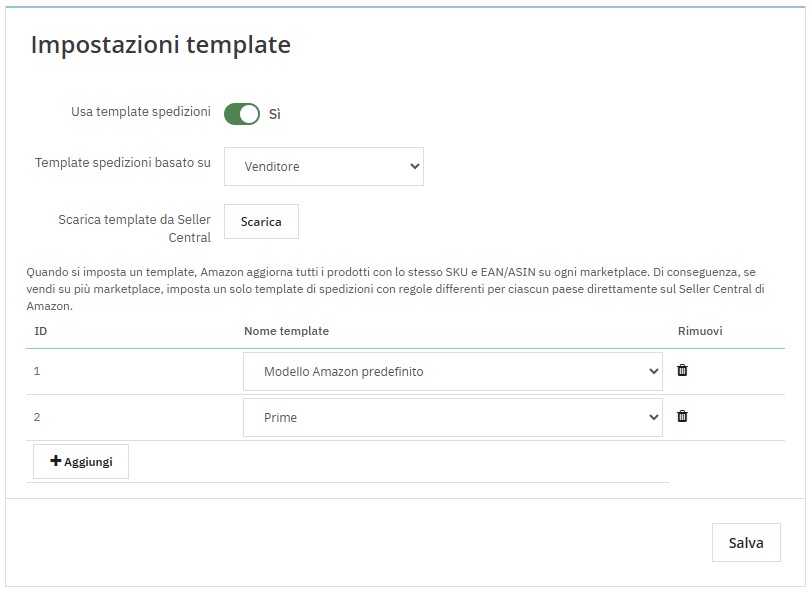
Impostazioni spedizione
In questo tab sarà possibile decidere come gestire le configurazioni dei tempi di spedizione dei prodotti che verranno sincronizzati con il proprio account sul Marketplace.
Il Marketplace ha un sistema preimpostato nel proprio account per i tempi di spedizione.
Tempi di spedizione predefiniti: Tempi di spedizione di default (numero di giorni necessari alla preparazione del prodotto per la spedizione) usati quando non specificati in una delle tipologie prescelte tra categoria, produttore o fornitore;
Usa tempi di spedizione di: Scelta del tipo di configurazione relativa ai tempi di spedizione che verranno applicati in fase di sincronizzazione. A seconda della scelta fatta (prezzo/peso o venditore) verrà mostrata una tabella differente e saranno sbloccate funzionalità aggiuntive, descritte di seguito.
Al termine dell’operazione, cliccando “Salva”, il sistema aggiornerà i dati.
Impostazioni template
Se si utilizzano i template spedizioni su Amazon è possibile configurarli nel modulo attivando l’opzione Usa template spedizioni. Questo farà comparire un menu dedicato in cui scegliere se il template debba essere applicato al prodotto su base Prezzo o Peso. Impostare la relativa opzione nel menu Template spedizioni basato su.
Scarica template da Seller Central: usa questo pulsante per scaricare i template di spedizione attualmente in uso nel tuo account su Seller Central. Potrai in seguito utilizzarli per associarli alle fasce create o ai rispettivi dati. Assicurati di effettuare questa operazione tutte le volte che esegui modifiche sul Seller Central.
All’interno del modulo verranno scaricati i template che puoi trovare in questa pagina del Seller Central:
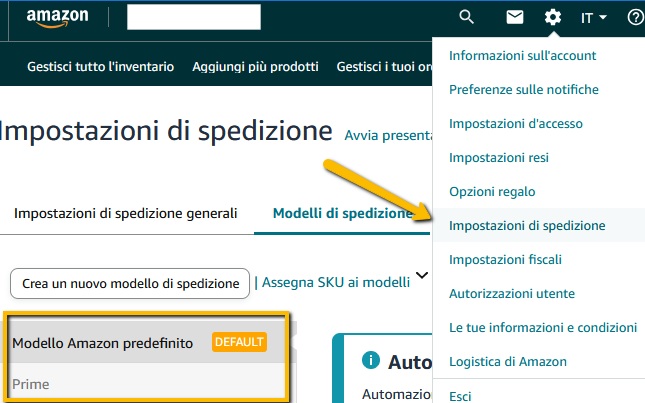
ATTENZIONE: quando si imposta un template, Amazon aggiorna tutti i prodotti con lo stesso SKU e EAN/ASIN su ogni marketplace. Di conseguenza, se vendi su più marketplace, imposta un solo template di spedizioni con regole differenti per ciascun paese direttamente sul Seller Central di Amazon.
Template basato su: PREZZO/PESO
In questa modalità è possibile configurare i template per fasce. In fase di esportazione offerte, il template verrà associato al rispettivo prodotto o alle sue combinazioni sulla base del suo prezzo o del suo peso.
Assicurati di inserire come valore minimo il numero inserito nella precedente riga nel campo Valore max, così da non lasciare fasce scoperte.
Ad esempio:
Corretto
MIN: 0 – MAX: 20
MIN: 20 – MAX: 999
Sbagliato (da 20,01 a 20,99 non verrebbe associato nessun template)
MIN: 0 – MAX: 20
MIN: 21 – MAX: 999
Template basato su: VENDITORE
Una volta aggiunti i template desiderati, clicca su Salva per confermare la selezione e sbloccare nuove funzionalità nel modulo. Attendi che la pagina venga caricata nuovamente per proseguire.
Nella tab Categorie comparirà un nuovo pannello con un menù dedicato ai template al suo interno. Scegli prima di tutto il template che vuoi utilizzare, poi seleziona le diverse categorie. Infine, clicca su Salva: il template scelto comparirà nella colonna Template.
Tutti i prodotti che hanno le categorie selezionate come categoria di default in Prestashop (quella con il pallino azzurro all’interno della scheda prodotto) verranno associati a tale template.
Se hai bisogno di associare template specifici a determinati prodotti, usa allora la tab Prodotti del modulo. Come per le categorie, scegli un template di spedizione dal menù del pannello che è ora disponibile, quindi scegli i prodotti a cui associarlo ed infine clicca su Salva. Il template comparirà nella colonna Template.
Se il prodotto ha combinazioni, ciascuna combinazione riceverà il template scelto nel menù. Questa selezione è più prioritaria rispetto a quella delle categorie: se si associa un template specifico al prodotto, allora quello sarà il template esportato dal modulo, anche se la sua categoria di default ne ha uno differente.
Qualora ci fosse la necessità cambiare il template di spedizione per una specifica combinazione, questo può essere fatto aprendo il prodotto in Prestashop e cliccando sulla linguetta Moduli -> AmazonSync.
All’interno di questa scheda sarà presente un menù Template da cui scegliere uno dei valori inseriti nel modulo, variante per variante. Questa colonna è visibile solo se la modalità di template scelta è Venditore.