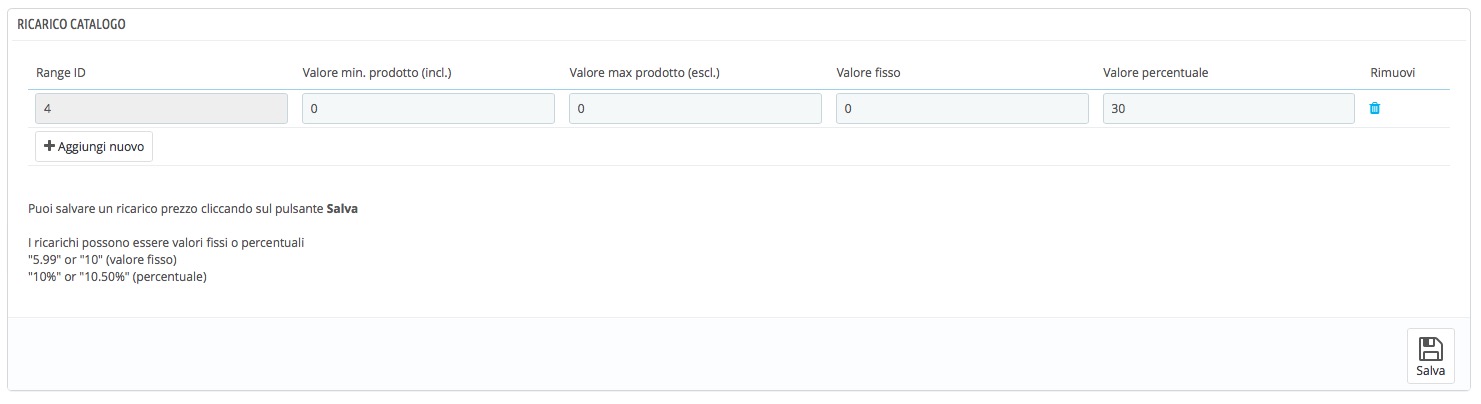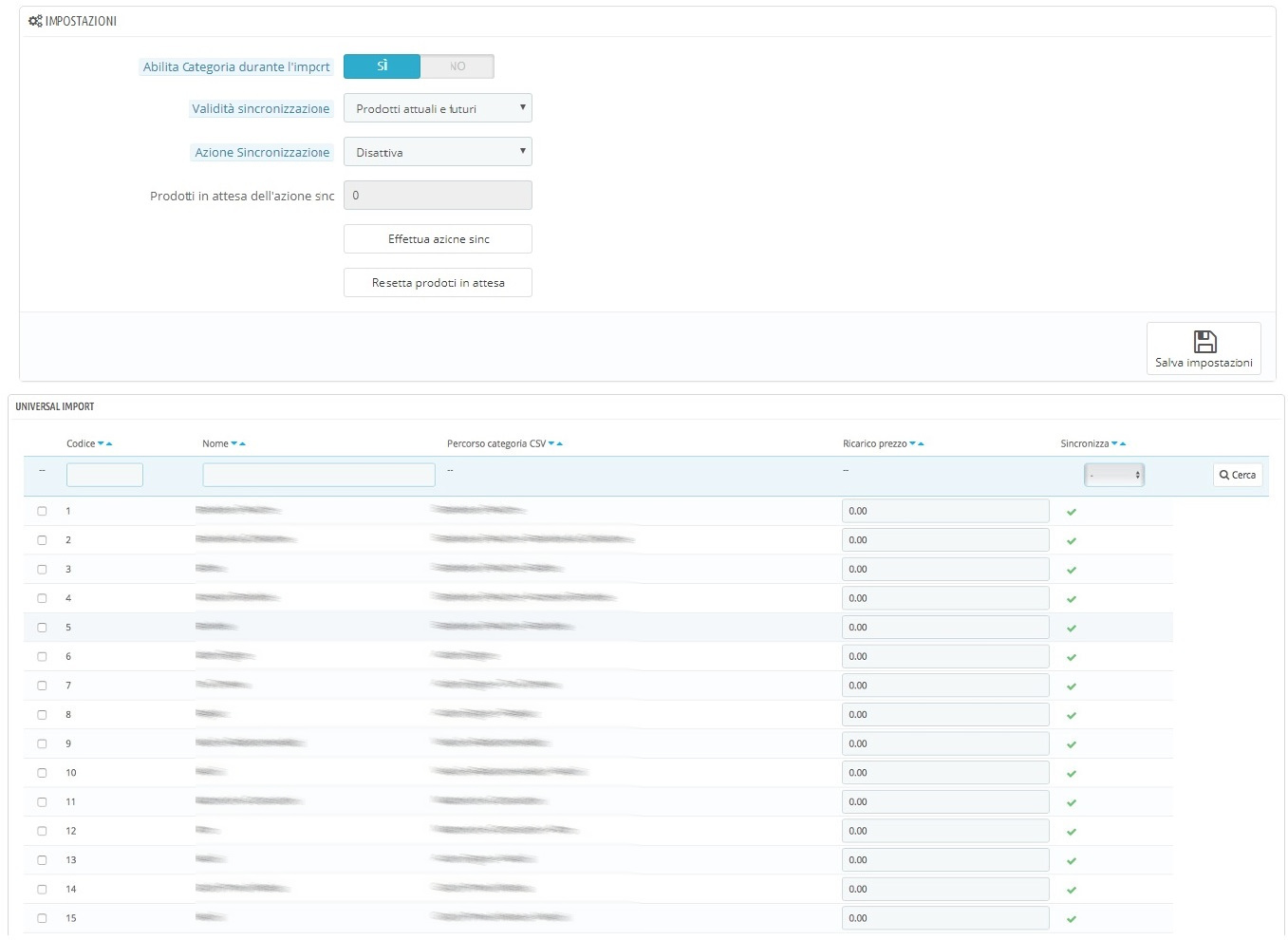PANNELLO RICARICO CATALOGO
Il pannello Ricarico catalogo permette di definire un ricarico da applicare a tutti i prodotti del catalogo, sia come valore fisso che percentuale, al prossimo import. Questo ricarico sarà applicato al prezzo di vendita del prodotto; se nel catalogo è mappato il solo prezzo d’acquisto, il ricarico verrà calcolato su tale prezzo. Il modulo permette di assegnare ricarichi differenti per fascia di prezzo: il Valore min. prodotto è sempre incluso, il Valore max prodotto è sempre escluso. I ricarichi sono applicati in questo ordine: prima il Valore fisso, quindi il Valore percentuale sul prezzo di acquisto sommato al valore fisso.
Affinché tutti i prodotti siano aggiornati con il nuovo ricarico (e non solo quelli risultanti come nuovi o modificati) sarà necessario premere il pulsante Cancella backup catalogo (vedi Tab Import per ulteriori informazioni).
È possibile specificare anche un Ricarico prezzo aggiuntivo per categoria: tale valore (fisso o percentuale) sarà aggiunto al prezzo con già i ricarichi catalogo applicati.
Prima di cambiare pagina o ricaricare il modulo occorre salvare i ricarichi tramite l’apposito tasto Salva. Affinché il ricarico sia salvato correttamente, occorre prima aver caricato le categorie tramite l’apposito tasto, quindi aggiornato la pagina tramite il pulsante dedicato.
PANNELLO MAPPATURA categorie
Questa tab rimane bloccata fino a quando non si carica un catalogo.
I campi presenti in questa tab variano in base al settaggio scelto per Utilizza categorie Prestashop nella tab Generale:
Utilizza categorie Prestashop -> Sì
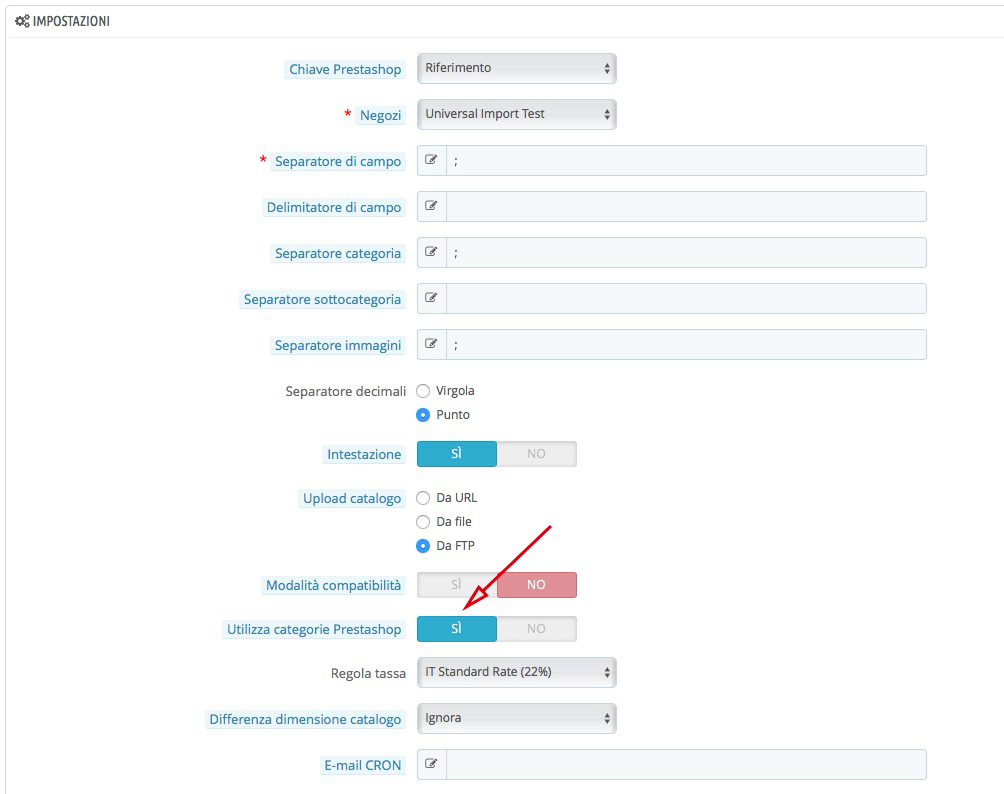
Scegliendo Sì in “Utilizza categorie Prestashop”, l’area MAPPATURA si presenta con quattro menu a tendina da cui scegliere la categoria desiderata di Prestashop. Cominciare dal menu più a sinistra e procedere via via con gli altri.
Il pulsante Carica categorie CSV si occupa di leggere il catalogo e di popolare il modulo con tutte le categorie trovate, impostandole come attive di default. Cliccandoci sopra compariranno due frecce che girano in tondo: attendete che il modulo completi l’elaborazione del file, potrebbe volerci un po’ di tempo. Aggiornate quindi la lista delle categorie tramite l’apposito pulsante Aggiorna lista categorie.
Le categorie verranno generate nel formato “Categoria 1 > Categoria 2 > Categoria 3”, così da poter mappare la categoria di Prestashop all’intero percorso presente nel CSV.
Avendo scelto di utilizzare le categorie di Prestashop, il caricamento delle categorie è obbligatorio: senza questa fase non è infatti possibile mappare quelle del catalogo a quelle del sito, con il risultato che tutti i prodotti verranno saltati in fase di importazione.
Sarà ora possibile selezionare le categorie desiderate nell’area Universal Import, scegliere quelle di Prestashop dai quattro menu a tendina, quindi premere su Salva mappatura per collegarle. Per rimuovere un’associazione è sufficiente lasciare tutti e quattro i menu su Non mappata, selezionare la categoria desiderata e cliccare nuovamente sul tasto Salva mappatura.
Utilizza categorie Prestashop -> No
Scegliendo No in Utilizza categorie Prestashop, l’area MAPPATURA non presenta i menu a tendina con le categorie del negozio.
Il pulsante Carica categorie CSV si occupa di leggere il catalogo e di popolare il modulo con tutte le categorie trovate, impostandole come attive di default. Cliccandoci sopra compariranno due frecce che girano in tondo: attendete che il modulo completi l’elaborazione del file, potrebbe volerci un po’ di tempo. Aggiornate quindi la lista delle categorie tramite l’apposito pulsante Aggiorna lista categorie.
La singola categoria comparirà nella colonna Nome, mentre il percorso presente sul CSV sarà mostrato nella colonna Percorso categoria CSV.
Il caricamento delle categorie non è obbligatorio nel caso si sia scelto di utilizzare quelle del catalogo, ma è caldamente consigliato: velocizza la procedura di importazione vera e propria, dà modo di poter applicare i ricarichi per categoria, offre la possibilità di disattivare le categorie per le quali non si vogliano importare i prodotti e consente anche di trovare facilmente eventuali errori nella mappatura. Se ad esempio si riteneva che il catalogo contenesse esclusivamente una colonna con un solo albero di categorie, ma si notano poi nomi non previsti (Cosmetici%%Profumi, Auto>>Moto ecc.), si può andare a correggere la mappatura e avviare una nuova importazione delle categorie.
Se si è scelto Utilizza categorie No, nella tab sarà disponibile anche un’ulteriore area chiamata IMPOSTAZIONI con un opzione Abilita Categoria durante l’import, utile principalmente quando viene caricato un catalogo aggiornato.
Abilita categoria :SI
Se questa voce è settata su SÌ e non si è precedentemente fatto Carica categorie CSV, alla presenza di una nuova categoria nel catalogo, questa verrà creata ed il prodotto importato;
Abilita categoria :NO
In caso contrario, la categoria comparirà nel database del modulo, ma come disattivata.
Quando si ha la necessità di applicare un ricarico prezzo, lasciare il settaggio Abilita Categoria su No, quindi abilitare manualmente le nuove categorie, impostare il ricarico e salvarlo. In seguito, avviare nuovamente l’import.
Il pannello presenta inoltre ulteriori impostazioni per gestire la sincronizzazione delle categorie.
Validità sincronizzazione offre due scelte: impostando Prodotti futuri, il modulo manterrà il suo comportamento standard spiegato qui sopra; scegliendo Prodotti attuali e futuri, dopo aver salvato compariranno nuove voci.
L’Azione sincronizzazione verrà applicata ogni qualvolta si disattiverà una categoria cliccando sull’apposito segno nella colonna Sincronizza. Il modulo cercherà quindi di disattivare, impostare a zero o cancellare tutti i prodotti legati a quella categoria. Se il tempo di esecuzione del server non dovesse essere sufficiente per completare l’operazione, il numero di prodotti ancora da sincronizzare comparirà accanto a Prodotti in attesa dell’azione sinc: premere il pulsante Effettua azione sinc per completare i prodotti mancanti. Attendere l’avviso a schermo per avere la conferma dell’avvenuto completamento dell’operazione (nota bene: a seconda della potenza del proprio server e del numero di prodotti coinvolti, questa operazione potrebbe richiedere un po’ di tempo per essere completata).