In order to create and manage eBay campaigns from the module, first ensure that the link to eBay has been established and that within the “Products” tab result in products detected in the “Linked Products” table.
Creating a new campaign
To create a new campaign click the “Create New Campaign” button. , this will open a wizard where you will be promoted some details necessary for a promoted listing creation.
Base settings
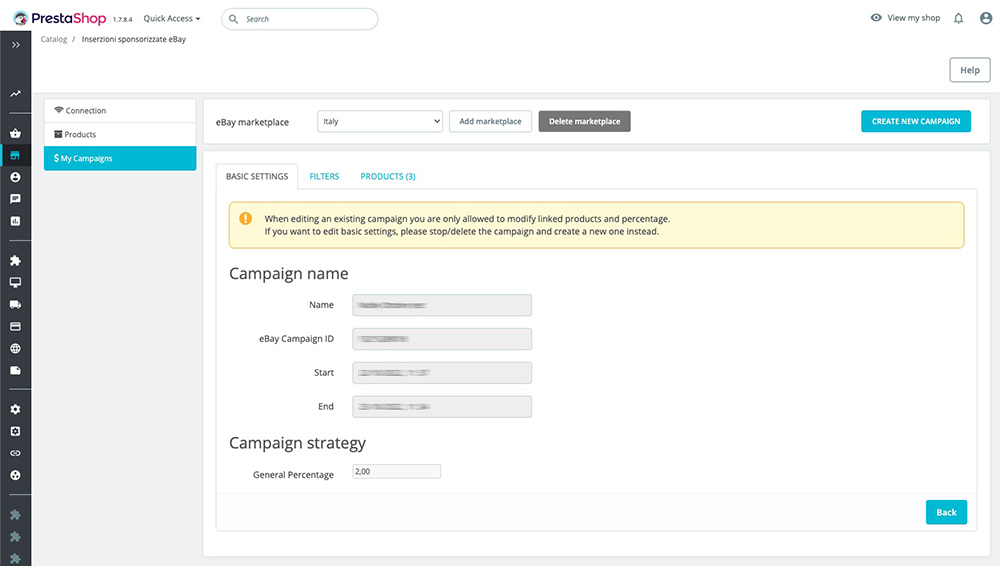
Name: enter here the descriptive name of the campaign you intend to launch.
Start/end date: enter the start and end date and time of your campaign here.
Generic percentage:enter here the generic percentage of the eBay selling price you intend to invest in your campaign (minimum 2%).
Keep in mind that this figure can be modified on a per-advertisement basis or overriden with an eBay-suggested value in the next steps.
Filters
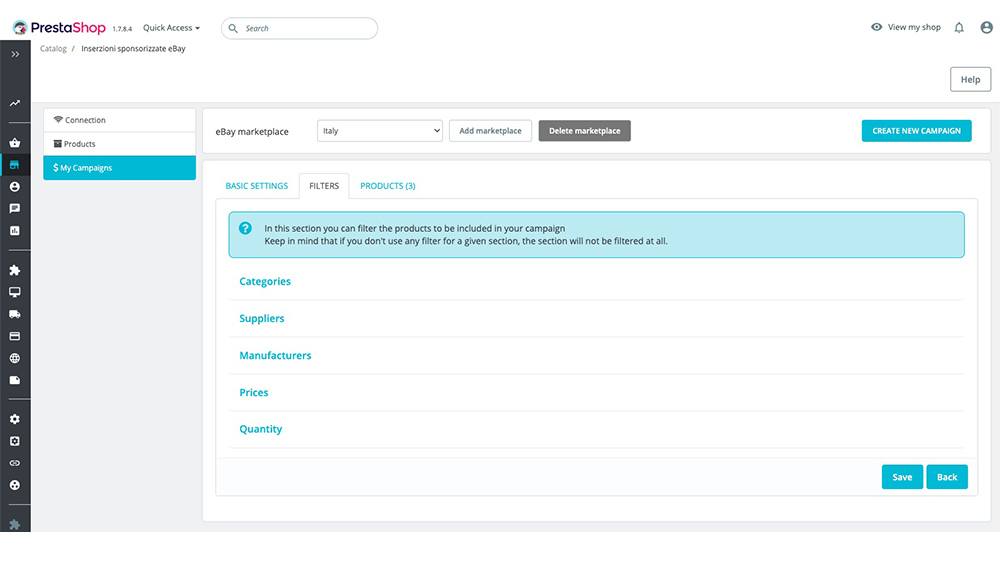
In this section you will be allowed to filter the ads to include in your campaign, starting from filterable data of your e-commerce:
- categories
- suppliers
- manufacturers
- prices
- quantities
Each filter will be activated only if filled with at least one value, otherwise no filter will be applied for that section.
Filters by category/supplier/manufacturer show a table in which one or more row can be selected for filtering by mouse click or by using the selection keys located above the table.
It is also possible to search for free text in the table using the “Search” box. , this will limit the displayed data to search results only.
On the other hand, quantity/price filters allow a numerical value to be entered to exclude products with a value less than the entered figure.
Note that when using the price filter, the value is intended to refer to the “sale price” tax excluded of your e-commerce.
Products
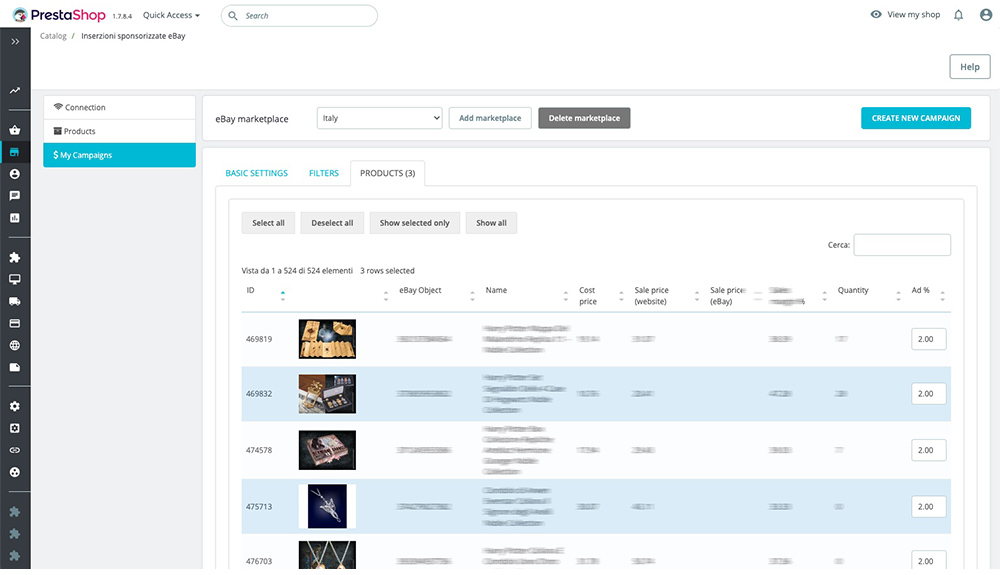
In this section, available after saving the previous filters tab, you will be able to handle and include/exclude products matching the campaign you intend to launch onto a dedicated table.
Some data are shown to identify the products, including the eBay listing object number , wholesale/sale prices, and the margin on the individual product price.
Following filters save, all compatible products will be selected by default; it is optionally possible to “de-select” one or more products that you wish to exclude in the campaign by clicking on the product row.
The table also shows the “Ad Percentage %” column filled in with the generic percentage entered in “Basic Settings”, you can change the value on the individual product or override the percentage data with eBay’s suggested values (if available) by clicking the “Get eBay Recommended Percentage” button below the table.
Once you are ready, clicking the “Start Campaign” button will allow you to immediately launch/schedule the campaign on eBay, otherwise you will be able to save the changes via “Save Changes” button to save the changes to the products, but keep the campaign in a “draft” status and return to the campaign list.
Edit existing campaigns
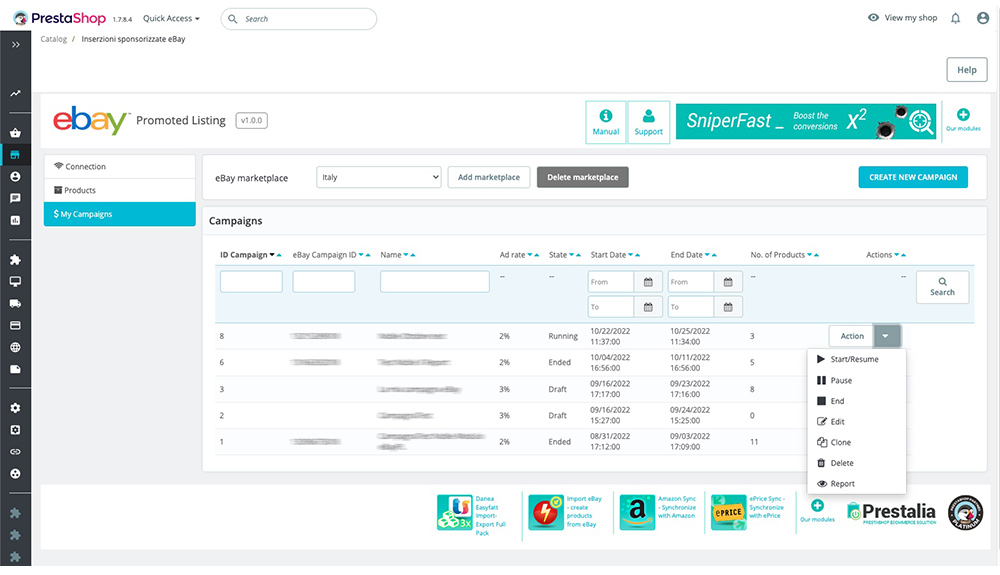
Through the “My Campaigns” menu you can reach a table (called “Campaigns“) in which you will find a summary of all the campaigns saved so far, here you will find information about the status of the campaign (including the eBay campaign ID , if the campaign is in progress/ended), the number of products and a drop-down menu that allows you to perform some operations on the campaign itself :
- Start/resume – Allows you to start a campaign in a “draft” state or resume a campaign in a paused state
- Pause – Allows you to temporarily stop an “in progress” campaign
- Stop– Allows you to forcibly end an ongoing campaign
- Edit – Allows you to make changes to an ongoing campaign (this will open the same editor used to create the campaign, only limited to the filters and products section)
- Clone – Allows you to create a new campaign in a “draft” state with data from the selected campaign
- Delete – It allows you to remove the campaign and related data from the module
- Report – It allows you to request a report in order to evaluate the performance of the products included in the given campaign.
Campaigns report
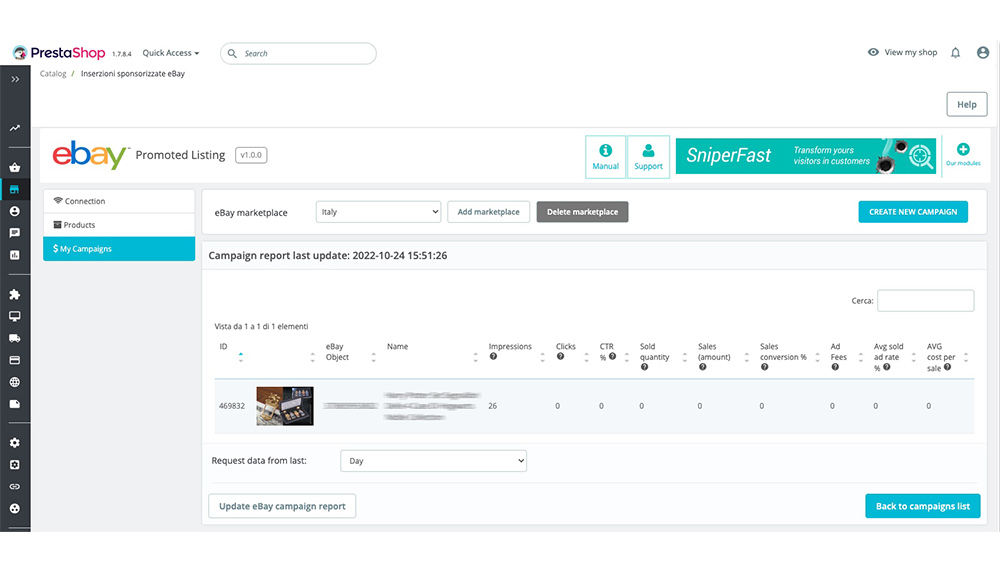
From the “report” screen you can schedule an eBay task to request a report for the products in the selected campaign.
The “search” field allows you to search and filter the results in the table.
The “request data” option allows you to choose the time range within “daily, weekly and monthly”
Clicking “Update eBay campaign report” will launch the process of requesting report data.
Once you request and complete the download of at least one report, the screen will refresh bringing you a summary table of campaign products with information on statistical data for each listing:
- Impressions: The number of times your promoted listings have appeared on any eBay site.
- Click: The number of visits to an ad page from a sponsored listing.
- CTR (click-through rate):The ratio of the number of clicks to impressions. The click-through rate (CTR) is the percentage of times buyers viewed your listing and clicked on it.
- Sold: The number of items purchased within 30 days of a click on your sponsored listings.
- Sales: The amount of sales generated from sponsored items sold within 30 days of a click on your sponsored ads.
- Sales conversion rate: The ratio of number of items sold / clicks. The sales conversion rate is the percentage of sponsored listings that generate a sale after being clicked by a buyer.
- Ad rates: the total amount of fees related to items sold within 30 days of a click on your sponsored listings.
- Average sponsorship percentage for items sold: ratio of ad rates / sales. Represents the average sponsorship percentage for items sold within 30 days of a click on your sponsored listing.
- Average cost per sale: Ratio of sales rate / the quantity of products sold