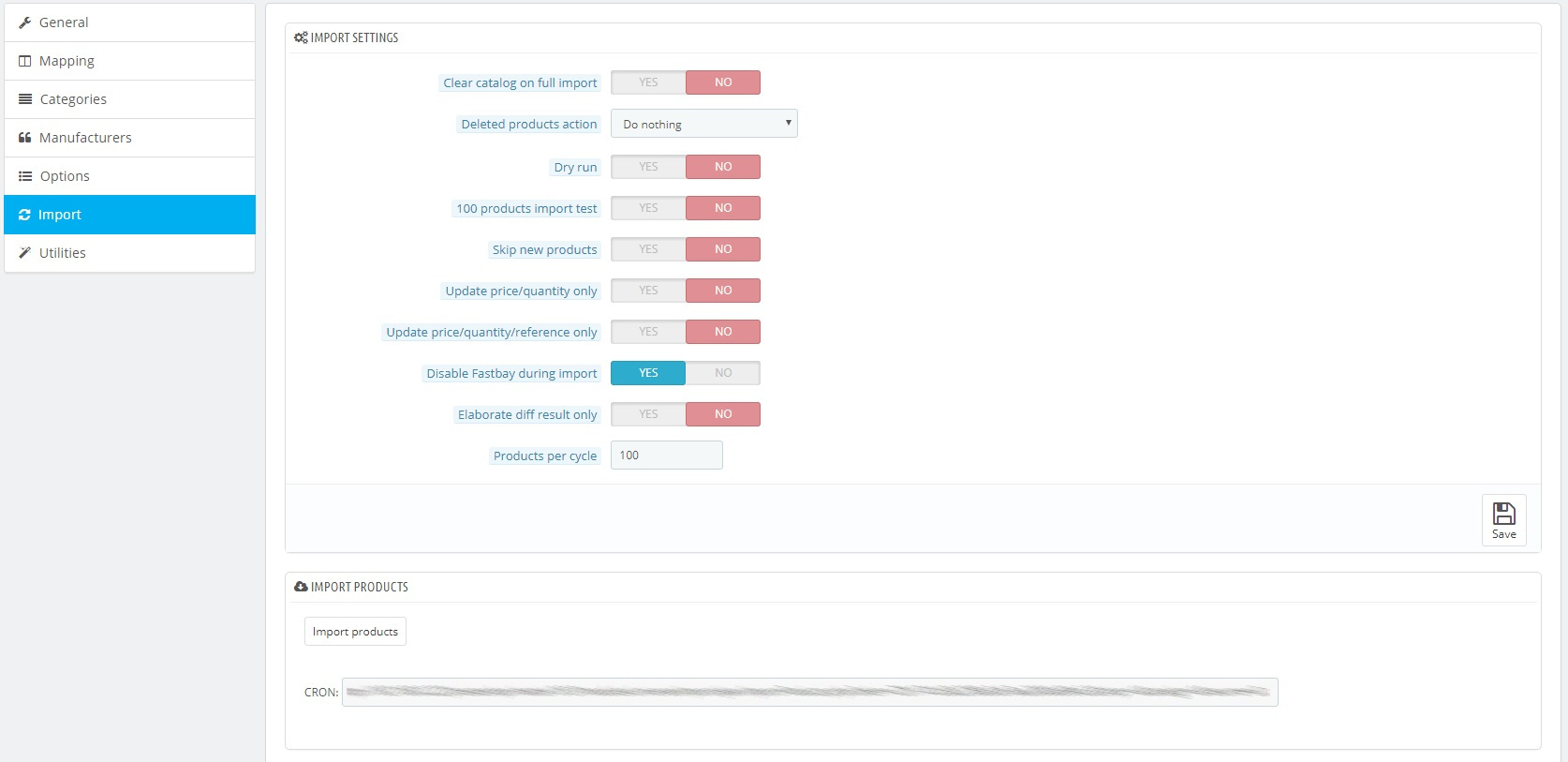import settings
From this tab it is possible to perform the proper catalog import process.
In the IMPORT SETTINGS panel it is possible to setup the desired behavior for each import. Setting the option Clear catalog on full import to YES, the module will delete from Prestashop all the previously imported products from the current catalog (if present) and will import them again from scratch.
Deleted products action allows to choose what operation to perform on products that are no longer present in the catalog: the available options are
- Do nothing: the product is not modified in any way.
- Deactivate: the product is set to disabled on Prestashop.
- Delete: the product is deleted from Prestashop.
- Zero quantity: the product quantity is set to zero on Prestashop.
In case you would like to emulate an import process to generate a log file and check possible problems before proceeding with the real import, set Dry run to Yes. The module will generate two logs that can be downloaded in the General tab after clicking on Refresh log data. If you notice products with status invalid or skipped, check for the reason that caused that message in the report final column and correct it subsequently.
100 products import test is available only if the Dry run is deactivated. The import will be limited to 100 products, so that it will be possible to check that everything works fine and see if there is any issue that can not be detected during the Dry run.
Skip new products allows the user not to import new products, should there be this need.
The Update price/quantity only option will exclude from the import any modified data except for quantity and price: setting it to YES, the Option tab and the Universal Import tab within products If you wish to update only price or quantity (but not both), select Preserve price or Preserve quantity in the aforementioned tab, then activate this mode. If the user forgets to set one of those two values, it is enough to set the Update price/quantity only mode to Off, save, then modify the desired options and turn it on again. If the Update price/quantity only mode is active and the user chose to preserve both price and quantity of a product, that product will be skipped during the import. The Update price/quantity/reference only works in the same way, with the only difference that reference will be updated too.
Disable Fastbay during import will temporarily disable the Fastbay module (if installed) during the sync operations, so to avoid any slowdown during the import process. This option works for the Sync products action in the Manufacturer tab.
Elaborate diff result only lets you choose whether to elaborate only products reported as modified, new or deleted by the diff. This speeds up the import process, as products already on Prestashop are not analyzed: if you applied any change to the category/manufacturer markups, they will be ignored for already imported products.
Products per cycle lets you set the number of products to elaborate in each cycle. The higher the value, the lower the data exchange via web will be. This operation might speed up the import process; should the server max execution time be reached, the cycle will be ended anyway even if the value set is not met.
products import
In order to perform the catalog import, head to the IMPORT PRODUCTS panel.
The module allows two different modes to perform the first import.
- Direct import of the new catalog: all the catalog products will be imported into Prestashop. Should they already be present, it is necessary to delete them BEFORE of performing the import, so to avoid duplicated products (see also Utility Tab in this manual). Starting from the second import on, the integrated diff system will update only the modified products, so to make the import process much faster.
- Populate the mod with Prestashop products: in order to perform this task, click on Import Prestashop products in Utility tab. The module will import the required data to match catalog products with Prestashop’s so to avoid duplication during the first import.
Should any of them have invalid fields, its ID will be saved in the log that can be downloaded at the end of the process. It is necessary to fix the reported issue (link_rewrite missing, no default category etc.), then click again on the Import Prestashop products button. If the product is not fixed, Universal Import will create it again during the first import, ending with a duplicated product.
Clicking on Import products, the import process will start. Products are imported in batches of 100 at a time, so to offer the user a feedback on how the process is proceeding.
The module performs different controls to avoid inconsistent imports: should one or more mandatory fields not be mapped, a warning message will report it on screen. In the same way, if the number of columns is different, a warning message will appear so to give the user the possibility to check if the mapping still is consistent. Clicking on Delete backups all the previous backups will be deleted, so to prevent the diff process from running. This will lead to perform a new full catalog import.
In order to automate this operation, a CRON link is available: paste it in your browser or set it up on your server (how to setup a CRON is not explained in this guide and is the user’s responsibility). If you chose to upload the catalog from URL, the CRON will try to download it again before starting the import process, so to update only the products that were modified. In case of upload from file or FTP, the new file will have to be loaded manually.
At the end of the process the user will receive an e-mail with a report of the operations performed and if it’s necessary to start the CRON again with the provided link.
WARNING! Use exclusively the link provided in the report e-mail, not the one available in the module, otherwise the import process will start again from the beginning rather than from the product previously reached.
images import
At the end of the products import, if you mapped the images column you can start their import process by clicking on the Import images button. The operation will be performed in a series of cycles until all the images will be imported; its length will vary based on the images’ weight.
It is possible to automate the process by pasting the provided CRON in your browser or setting it up on your server: in the first case, a report will appear on screen with a list of all the images uploaded and those not found on the remote server. Should it be necessary to start the import process again (i.e. because the server resources did not allow the CRON to complete its work in a single cycle), it is possible to use the same link, on the contrary of what happens for the products.