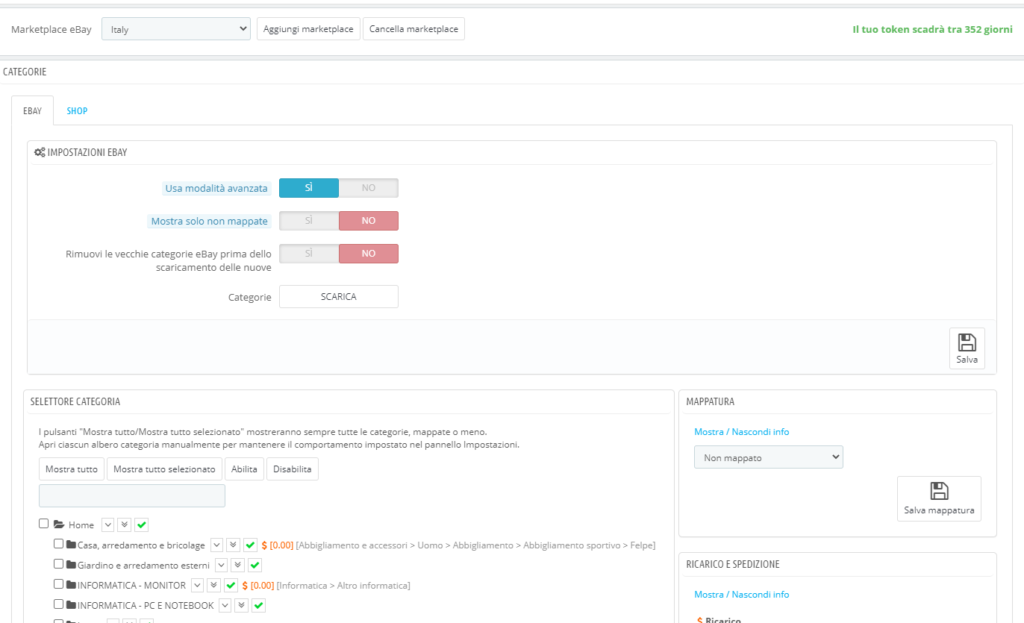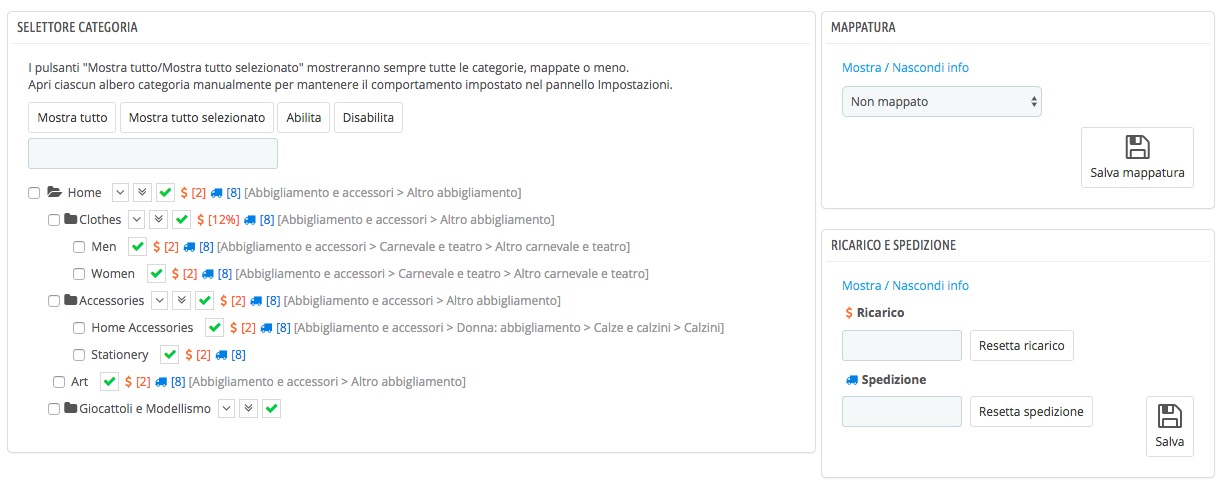La tab Categorie è suddivisa in due sotto-tab che permettono di mappare in maniera separata le categorie del vostro sito verso le categorie native di eBay (tab EBAY – operazione obbligatoria affinchè il modulo rilevi prodotti da pubblicare e li collochi in una categoria tra quelle proposte da eBay) e del proprio Negozio eBay (tab SHOP – operazione facoltativa, utile allo scopo di categorizzare i vostri prodotti nella vetrina del negozio eBay dove potrete definire delle categorie personalizzate).
Ciascuna tab offre le seguenti configurazioni:
- Usa modalità avanzata: se attivata, il modulo renderà disponibile la modalità di mappatura avanzata (vedi sotto)
- Mostra solo non mappate: se attivata, verranno mostrate solo le categorie non mappate così da avere sempre visibili solo quelle ancora da configurare
- Rimuovi le vecchie categorie eBay prima dello scaricamento delle nuove: Se attivata, sostituirà le categorie eBay precedentemente in memoria prima di scaricare le nuove.
Questa opzione risulta particolarmente utile per risolvere il caso descritto qui, a fronte di modifiche nell’albero delle categorie da parte di eBay. - Categorie: tramite il tasto SCARICA è possibile scaricare le categorie eBay o del proprio shop eBay, così da renderle disponibili alla mappatura. Questa operazione è OBBLIGATORIA per poter effettuare la configurazione.
MODALITA’ STANDARD
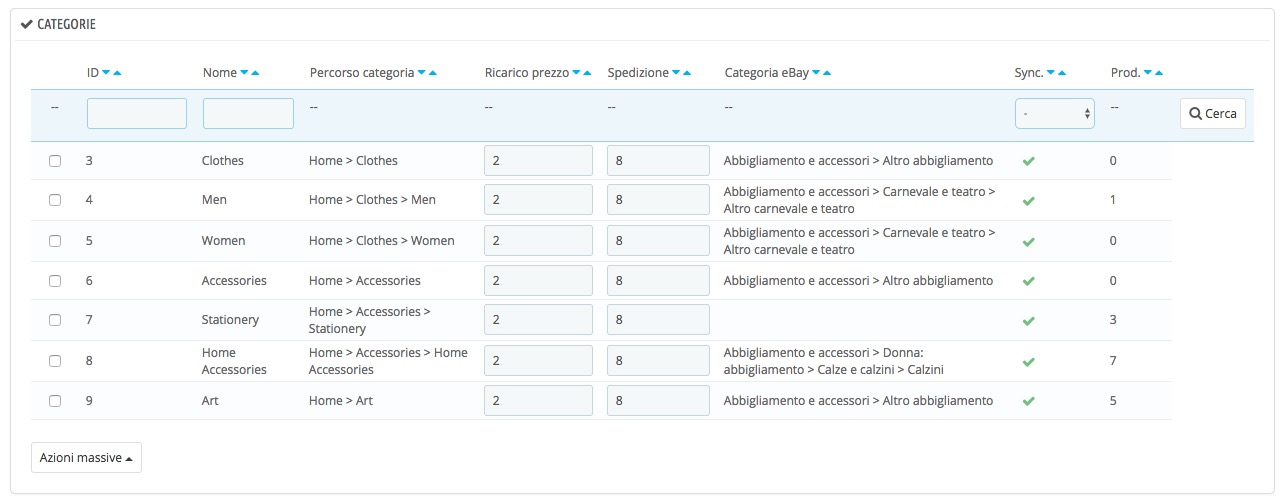 Sono presenti tre pannelli dedicati alla configurazione.
Sono presenti tre pannelli dedicati alla configurazione.
- Mappatura: dall’apposito menù è possibile scegliere il percorso della categoria eBay da mappare con la rispettiva categoria di Prestashop. Assicurarsi di scegliere un valore in tutti i menù, quindi selezionare una o più categorie dalla lista di categorie e cliccare su Salva mappatura. Per cancellare una mappatura è sufficiente lasciare il valore Non mappato nel primo menù, quindi scegliere la categoria interessata e salvare.
- Ricarico e spedizione: tramite il pulsante Salva è possibile salvare i ricarichi e i tempi di spedizione impostati nella tabella Categorie. Il salvataggio è separato da quello della mappatura categorie e andrà pertanto fatto a parte. I tasti Resetta ricarico e Resetta spedizione permettono di cancellare rapidamente i rispettivi campi delle categorie selezionate.
- Categorie: è possibile impostare un ricarico e un tempo di spedizione personalizzato per ciascuna categoria inserendo i dati negli appositi campi di testo della tabella Categorie. Il Ricarico prezzo può essere un valore fisso (sia positivo che negativo, ad esempio: 5, -9.99) o percentuale (sia positivo che negativo, ad esempio: -5%, 12.5%), il tempo di spedizione deve essere un valore fisso e positivo. Una volta inseriti i dati, selezionare la riga in cui sono stati inseriti e cliccare il tasto Salva nel pannello Ricarico e spedizione.
Nell’ultima colonna è mostrato il numero di prodotti rilevati per quella categoria.
MODALITA’ AVANZATA
In questa modalità le categorie saranno mostrate sotto forma di albero. Sono stati implementati dei controlli dedicati per velocizzare la procedura di mappatura e aggiunta di ricarichi e tempi di spedizione.
All’apertura della pagina vengono caricate solo le categorie di primo livello così da limitare eventuali problemi dovuto all’alto numero di categorie presenti sul sito. È sufficiente cliccare sul nome della categoria per far sì che vengano caricate tutte le figlie: questa operazione è OBBLIGATORIA per far sì che i comandi avanzati selezionino a dovere le varie sottocategorie.
Gestione categorie
Se la categoria presenta delle sottocategorie, accanto al suo nome compariranno i seguenti simboli.

- Freccia singola verso il basso: permette di selezionare/deselezionare con un solo click tutte le sottocategorie di primo livello rispetto a quella scelta. La buona riuscita dell’operazione sarà confermata da un’animazione che mostrerà tutte le categorie selezionate.
- Doppia freccia verso il basso: permette di selezionare/deselezionare con un solo click tutto l’albero di sottocategorie rispetto a quella scelta
- Spunta verde o X rossa: indica se la categoria è attiva per la sincronizzazione o meno. Nel caso cliccandoci sopra la spunta verde rimanga attiva, significa che non è presente alcun prodotto sul proprio sito con tale categoria indicata come categoria di default.
- Icona $ + [numero]: Rappresenta il valore fisso o percentuale di ricarico espresso nella valuta di default per categoria scelta
- Icona Camion + [numero]: Rappresenta il valore dei tempi espresso in giorni di spedizione per la categoria scelta
In cima a questo pannello sono presenti i seguenti controlli.
- Mostra tutto: cliccandoci sopra verrà esploso l’intero albero categorie del sito
- Mostra tutto selezionato: cliccandoci sopra verrà esploso l’albero delle sottocategorie delle categorie selezionate
- Ricerca: quando si ha la necessità di mappare solo determinate categorie che contengono una certa parola, è possibile digitarla in questo campo di testo. Il modulo avvierà la ricerca di tali categorie e le mostrerà a schermo
Tabella mappatura
Dall’apposito menù è possibile scegliere il percorso della categoria eBay da mappare con la rispettiva categoria di Prestashop. Assicurarsi di scegliere un valore in tutti i menù, quindi selezionare una o più categorie dall’albero categorie e cliccare su Salva mappatura. Per cancellare una mappatura è sufficiente lasciare il valore Non mappato nel primo menù, quindi scegliere la categoria interessata e salvare.
Ricarico e spedizione
È possibile impostare un ricarico e un tempo di spedizione personalizzato per tutte le categorie selezionate inserendo i dati negli appositi campi di testo. Il Ricarico prezzo può essere un valore fisso (sia positivo che negativo, ad esempio: 5, -9.99) o percentuale (sia positivo che negativo, ad esempio: -5%, 12.5%), il tempo di spedizione deve essere un valore fisso e positivo. Una volta inseriti i dati, selezionare le categorie a cui assegnarli e cliccare il tasto Salva.
NOTE GENERALI
È importante considerare che il modulo rileva i prodotti utilizzando la categoria predefinita assegnata in Prestashop.
Sebbene un prodotto possa essere assegnato a più categorie, la categoria predefinita sarà sempre una ed una sola e potrà essere visualizzata / modificata all’interno della scheda dei singoli prodotti nel tab “Associazione”.
Ricordate che questo avviene in tutti i contesti (mappatura, sincronizzazione etc.) di utilizzo del modulo.
Selezione e mappatura categorie eBay:
Le categorie con un * in fondo al nome sono quelle su cui eBay permette l’inserimento di varianti prodotto, pertanto eventuali prodotti del vostro sito con varianti genereranno un’unica inserzione con varianti su eBay. Al contrario, eventuali inserzioni del vostro sito con varianti, associate a categorie eBay prive di varianti genereranno un annuncio eBay per ogni versione del prodotto del vostro sito.
È importante che durante l’operazione di associazione categorie eBay, queste ultime vengano selezionate fino all’ultima “foglia”:
(es. Arte e Antiquariato -‐> Argento -‐> Cornici)
eBay infatti non permette (al contrario di Prestashop) di associare prodotti in una categoria “Madre” (es. Arte e Antiquariato).
I prodotti che verranno inseriti sul vostro sito in categorie già associate con eBay, verranno inviati in automatico su eBay (con eventuale ricarico) al momento del salvataggio degli stessi dal pannello del sito, a meno che non sia stata disattivata tale funzionalità nel tab Sync.