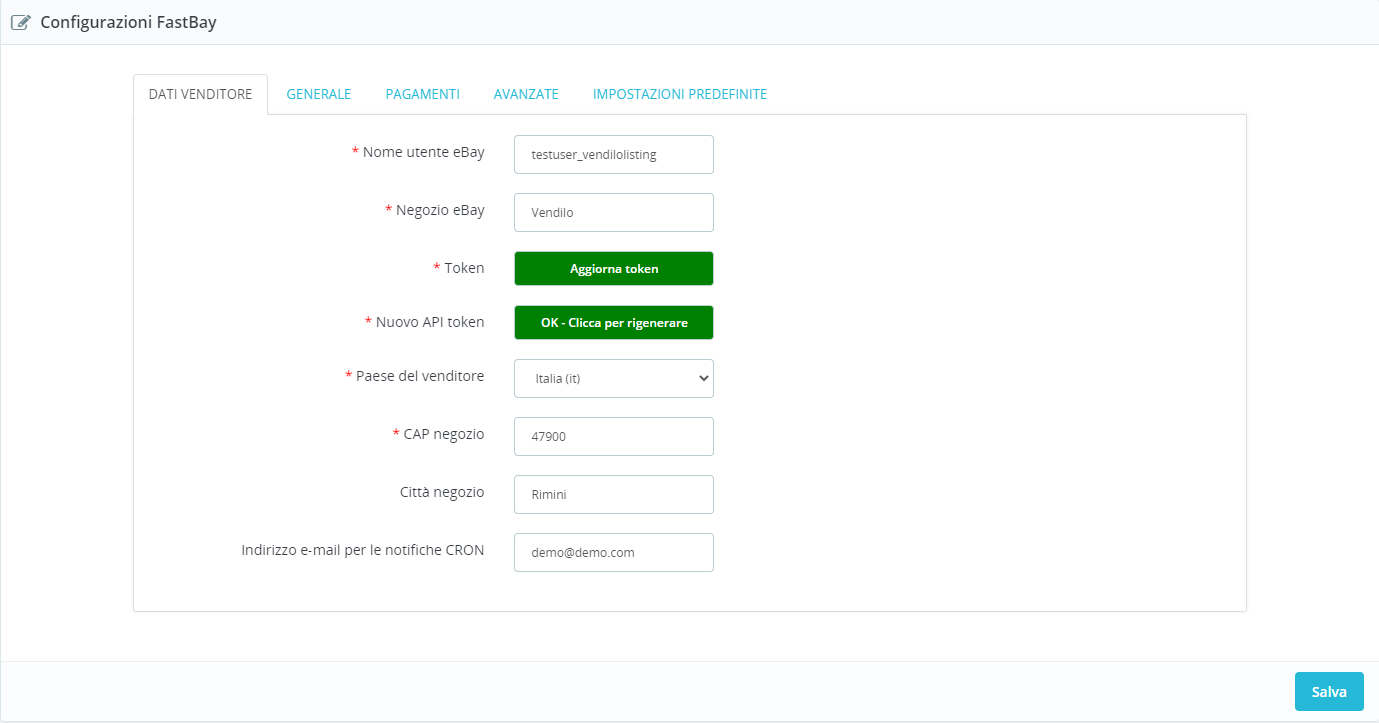⚙️ Basic Settings
To unlock all features of the module, activate your license first within the Connection tab, as explained in this guide.
🌍 Add Your eBay Marketplace
As the first configuration step, choose the eBay Marketplace you wish to operate on.
Click the Add marketplace button in the top bar, select the desired marketplace, then click Save marketplace and wait for the page to reload.
If you need to add additional marketplaces, simply repeat the same operation.
🔑 License
After adding your marketplace, you’ll need to enter your module order details to activate the license.
Please follow the instructions in this article carefully.
The module is divided into tabs that should be configured in sequence to enable all synchronization and order management functions.
The General tab contains essential settings for correct operation — most of them already preset with common default values to simplify configuration.
👤 Seller Data
In this tab, enter your eBay account information:
- eBay Account (user-ID) – the username you use to log into eBay.
Do not enter your e-mail address, or the token request process will fail. - eBay Store Name – requires a professional eBay account with an active store.
- Seller Country (mandatory)
- ZIP Code (mandatory)
- City – together with the ZIP code, this will define the “Item Location” on your listings.
- CRON E-mail Address – by default, your shop e-mail is used, but you can edit it or add multiple addresses separated by commas.
🔐 Download Tokens
To connect FastBay with your eBay account, you must download two Tokens.
Fill in the mandatory fields, save the configuration, then click the Download Token button (red) to start the process.
- Token not present:
- Token downloaded and active:
When you click Download Token, a pop-up window will appear asking you to log in to eBay and authorize the connection.
If the button remains on “Loading…”, ensure your username is correct and that your browser is not blocking pop-ups.
If the pop-up is blocked, allow it manually or copy the displayed URL into a new tab to proceed with authentication.
If you change your eBay account (e.g. username or password) or your token expires (valid for 12 months), you must regenerate both tokens.
The remaining validity period is displayed at the top right.
If you upgraded from a previous module version, the date may not appear until you request a new token.
In case of token retrieval errors, make sure that your browser pop-up blocker (or any adblocker) is disabled.
Once both buttons are green ✅, your eBay connection is active, and you can proceed with the remaining setup.
⚙️ General Tab

In this section, you can configure the module’s core settings:
- Language: choose among the installed website languages. In a multilanguage shop, this determines which language will be used to send titles, descriptions, and category data to eBay.
- Markup Type:
Category – standard markup
Category + Supplier – adds both category and supplier markups
Category + Manufacturer – adds both category and manufacturer markups
Category + Supplier + Manufacturer – combines all three markup types
Note: If you use supplier or manufacturer markups, make sure those values are properly configured in PrestaShop for all products. - Shipping Time Type:
Global – same dispatch time for all products (configured in the “Shipping – Domestic couriers” tab)
By Supplier – different dispatch times per supplier (set in the “Supplier” tab)
By Manufacturer – different dispatch times per manufacturer (set in the “Manufacturer” tab) - Listing Duration: choose the number of days or use GTC (Good Till Cancelled) for non-expiring listings.
- Enable Force Sync button: adds a “FastBay Sync” button inside the PrestaShop product sheet to manually sync individual products.
- Best Offer: enables or disables the “Best Offer” option.
Note: once an item with Best Offer enabled has sold, eBay no longer allows it to be turned off. - Out of Stock Mode: keeps listings active at zero stock (requires enabling “Out of Stock Option” in your eBay seller settings).
- Force Quantity to Zero: sets all synchronized products to zero — useful for mass listing closures or inventory resets.
- Min. and Max. Quantity: define quantity thresholds for synchronization updates.
If you use “Out of Stock Mode,” set minimum quantity to 0. - Duplicate Title Prevention (6.3.0+): prevents items with identical titles from being sent to eBay using a unique internal ID that can be reset anytime.
💳 Payments
Here you can configure the accepted payment methods on eBay:
- Enable Immediate Payment: activates Buy It Now on eBay and restricts payments to PayPal only (mandatory by eBay).
- PayPal Account (e-mail): required if PayPal is enabled, this is the account that will receive your payments.
- Bank Transfer
- Cash on Delivery: set the required handling fee and optionally a maximum product price beyond which this method is unavailable.
- Credit Card: enables credit card payments (verify that the selected eBay marketplace supports it).
- Cheque
- Postal Order
🧠 Advanced

This tab includes advanced technical options to fine-tune your configuration:
- Send prices to eBay including taxes: defines whether prices are exported with taxes included (default: Yes).
- Custom Tax Rate (%): allows you to send a specific tax rate different from the default one in PrestaShop.
- Use Specific Prices: enables the use of discounts or catalog price rules.
- Customer ID for price calculation: lets you define a customer profile whose pricing rules are used when exporting prices to eBay.
- Send weight and product dimensions: useful for eBay shipping rules based on weight or size.
- Round prices UP to the nearest 10 cents: e.g., 10.54 → 10.60.
- EAN/UPC “Does Not Apply” value: automatically sets “Does Not Apply” for missing or invalid codes.
- Image Format: specifies the image format for photos sent to eBay (default: thickbox_default).
- Preferred Attribute for Variant Images: defines which attribute to use for variant photos.
- Send Additional Images: enables sending up to 12 photos per product and per variant.
- Use Public Attribute Names: sends public attribute group names to eBay.
- Send Combination Images: includes photos of product variants.
- Send Cover Image for Variants: ensures eBay always displays a main image in search results.
- Vehicle Compatibility List: enables K-Type vehicle compatibility codes for automotive listings.
More info on this page. - Force Prices Below 1 To: defines the minimum price value to send to eBay.
- Return Policy Settings: define who pays return shipping costs, set the return period (14, 30, 60 days), and add your return message text.
🔧 Default Settings
Finally, set default values for products:
- Brand: choose between None or Manufacturer.
- MPN: choose between None or Reference.
By setting these fields, the module automatically fills missing data, helping to avoid common listing errors.
Once finished, click Save to apply all changes. 💾