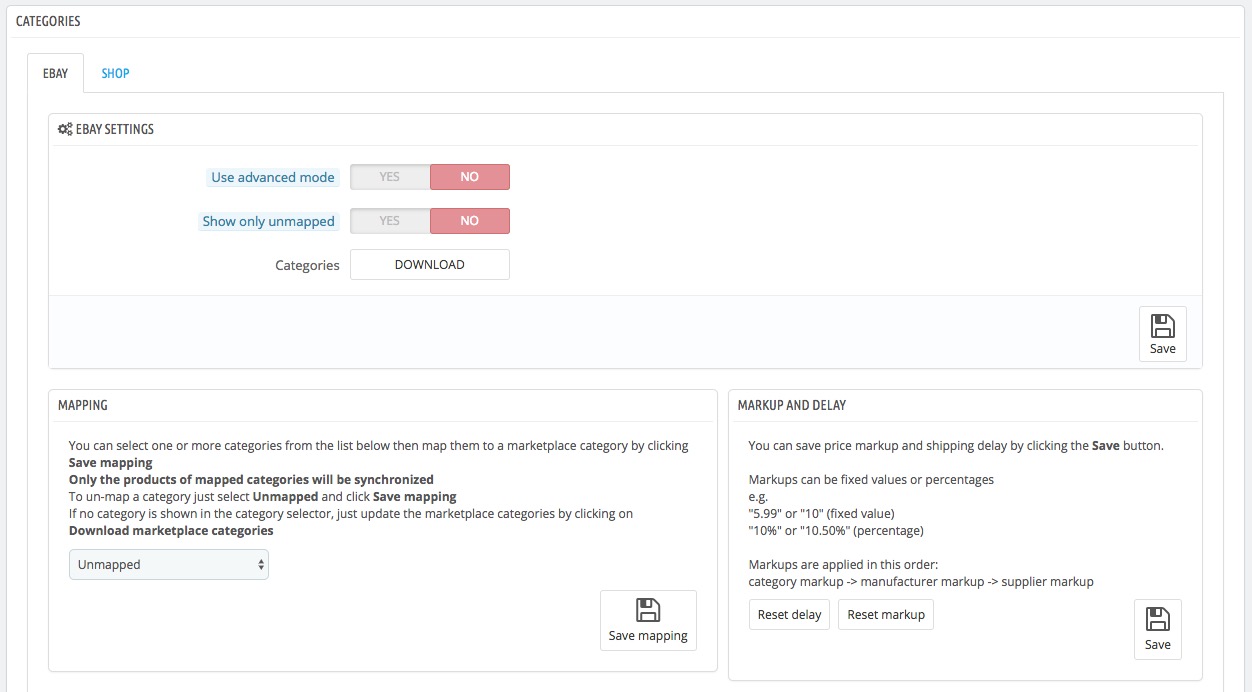The Categories tab is subdivided into two sub-tabs that allow to map independently your Prestashop categories to the ones available on eBay and on your eBay Store. Each tab offers the following configurations:
- Use advanced mode: if enabled, the module will show the advanced mapping panels (see below)
- Show only unmapped: if enabled, the module will show only categories that are not mapped yet so to have a better idea of those which still need to be configured
- Categories: using the DOWNLOAD button it is possible to download eBay or eBay Store categories, so to have them available for mapping. This operation is MANDATORY to be able to perform a configuration.
STANDARD MODE
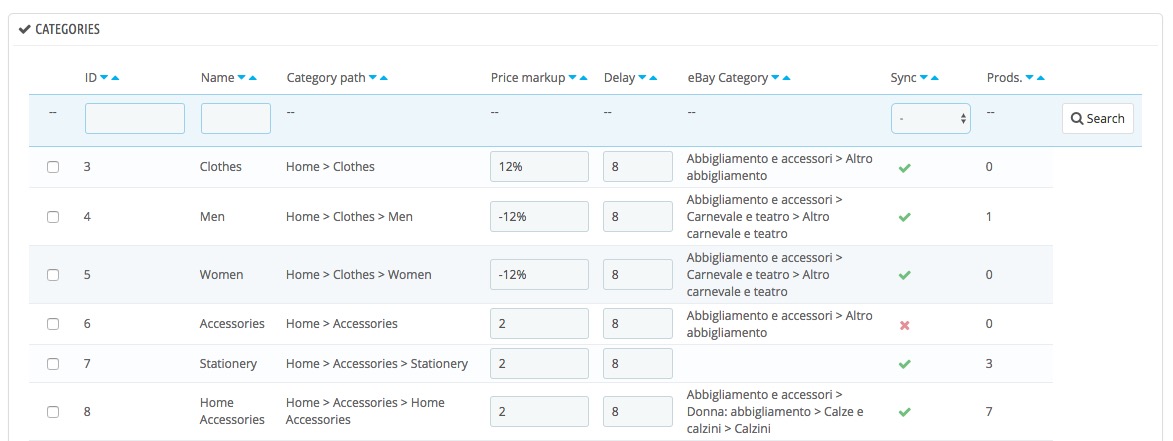
There are three panels dedicated to the configuration process.
- Mapping: it is possible to select the eBay category path to map with Prestashop category from the dedicated menus. Be sure to select a value from all the menus if you are mapping eBay categories, then select one or more categories from the list at the bottom of the page and click on the Save mapping button. To delete a mapping it is enough to leave the Unmapped value in the first menu, then select the desired category and save.
- Markup and shipping: using the Save button it is possible to save markups and delays as set in the Categories tab. The save process is independent from the category mapping save operation and must be performed after this one. The Reset markup and Reset delay buttons allow to quickly delete the respective values from the selected categories.
- Categories: it is possible to set a custom markup and shipping time for each category filling in the desired data in the dedicated text fields in the Categories table. Price markup can be a fixed value (both positive and negative, for example: 5, -9.99) or a percentage (both positive and negative, for example: -5%, 12.5%), delay must be a fixed and positive value. Once all the data are filled in, select the row where you wrote them and click on the Save button in the Markup and delay panel.
In the last column it is possible to see the number of products for that category.
Advanced MODE
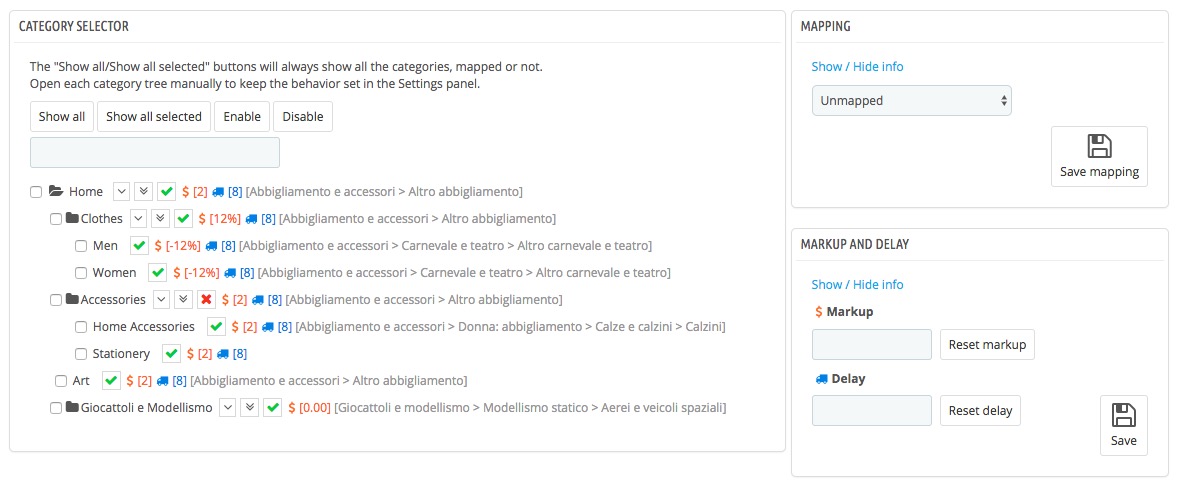
In this mode categories will be listed as a tree. There are dedicated controls to speed up the mapping procedure and the markups and delays addition.
Once the page is loaded only first level categories will be added to avoid problems in case there are many categories on the website. It is enough to click on the category name to automatically download all the children categories: this operation is MANDATORY to let the advanced controls select the desired sub-categories.
Categories handling
If a category has at least one sub-category, the following symbols will appear next to her name.

- Single arrow pointing down: it allows to select/deselect with a single click all the first level sub-categories respect to the current one. If the operation is performed properly, an animation showing all the selected categories will be performed.
- Double arrow pointing down: it allows to select all the sub-categories tree respect to the current one.
- Green mark or red X: it shows whether the category is enabled for synchronization or not. Should the green mark not go away when clicking on it, it means that there are no products with that category as default one.
The following controls are available at the top of this panel.
- Show all: clicking on it the whole category tree will be shown.
- Show all selected: clicking on it the module will show all the sub-categories for the current category.
- Search: when you need to map only some categories that contain a certain word, type it in this field. The module will look for those categories and will display them on screen.
WARNING! If your website contains many categories, these operations might slow down significantly or completely block your browser until they are completed. We suggest to use them with care if your website has more than 200 categories.
Mapping table
It is possible to select the eBay category path to map with Prestashop category from the dedicated menus. Be sure to select a value from all the menus if you are mapping eBay categories, then select one or more categories from the list at the bottom of the page and click on the Save mapping button. To delete a mapping it is enough to leave the Unmapped value in the first menu, then select the desired category and save.
Markup and delay
It is possible to set a custom markup and shipping time for every selected category filling in the desired data in the dedicated text fields. Price markup can be a fixed value (both positive and negative, for example: 5, -9.99) or a percentage (both positive and negative, for example: -5%, 12.5%), delay must be a fixed and positive value. Once all the data are filled in, select the categories you want to aplly them to and click on the Save button.
Ricarico e spedizione
È possibile impostare un ricarico e un tempo di spedizione personalizzato per tutte le categorie selezionate inserendo i dati negli appositi campi di testo. Il Ricarico prezzo può essere un valore fisso (sia positivo che negativo, ad esempio: 5, -9.99) o percentuale (sia positivo che negativo, ad esempio: -5%, 12.5%), il tempo di spedizione deve essere un valore fisso e positivo. Una volta inseriti i dati, selezionare le categorie a cui assegnarli e cliccare il tasto Salva.
GENERAL NOTEs
It is important to remind that the module detects products based on the default category assigned in Prestashop. Even if a product can be mapped to more than one category, the default one will always be one and only one and it can be viewd / changed in the product sheet in the Association tab.
Always keep in mind that this behavior applies to all the module functions (mapping, synchronization etc).
Selecting and mapping eBay categories
Categories with an * at the end of the name are those for which eBay allows product variations, as such products with combinations on Prestashop will be created as a single listing on eBay. On the contrary, if a product with combinations is associated to eBay categories that don’t allow variations, a single listing will be published for each combination.
It is important that an eBay category is selected from each menu; this does not apply to eBay Store categories.
(i.e. Arts –> Silver –> Frames)
eBay does not allow to map a product to a “mother” category (i.e. Arts).
When a new product is added to your Prestashop in a category already mapped to eBay it will be automatically sent (with markups applied) while saving date from the backoffice panel, unless this function was disabled in the Sync tab.